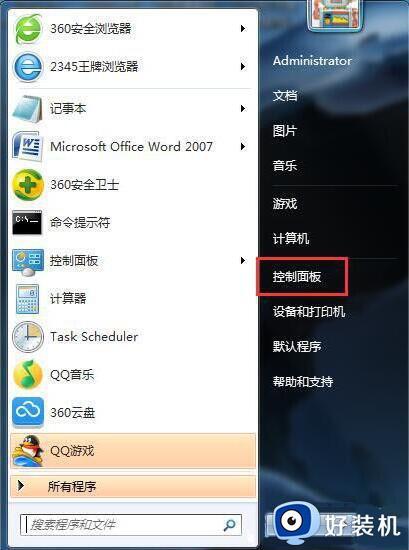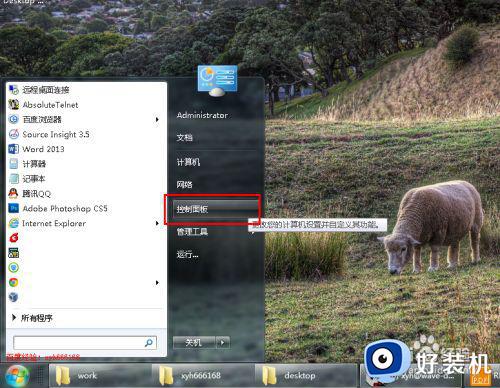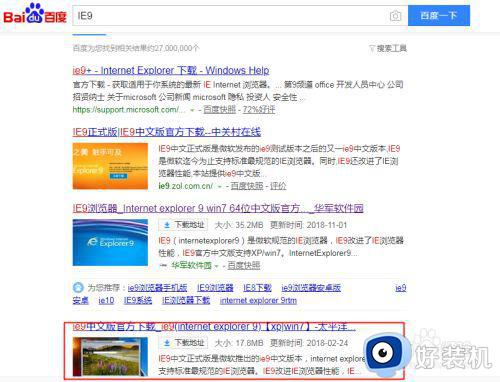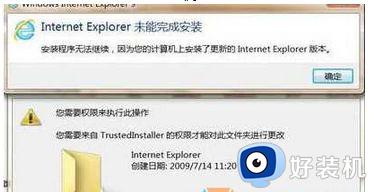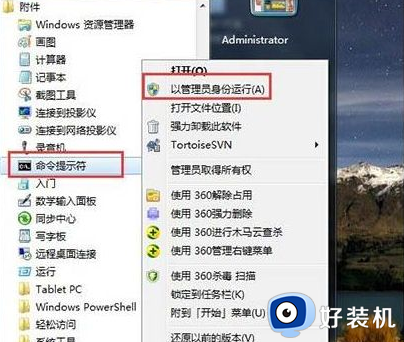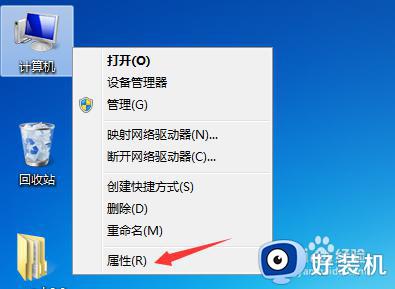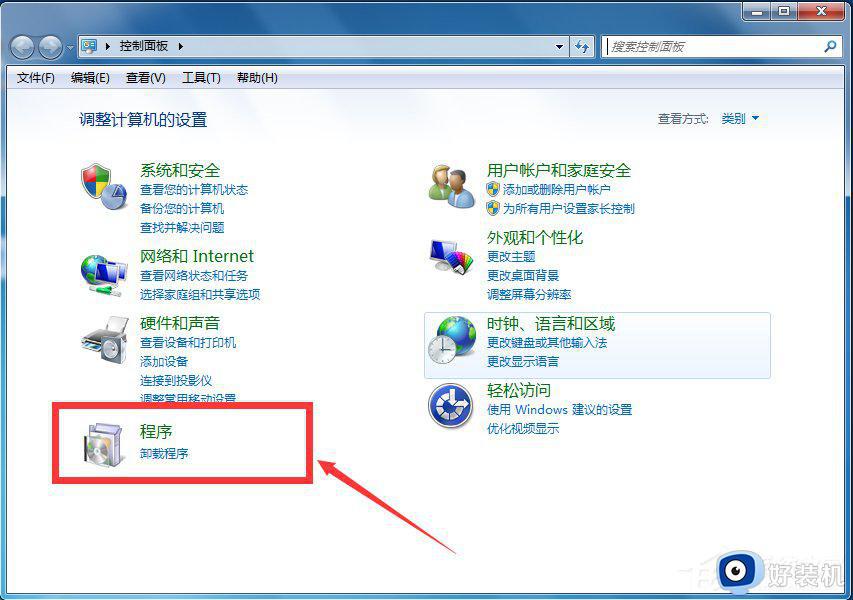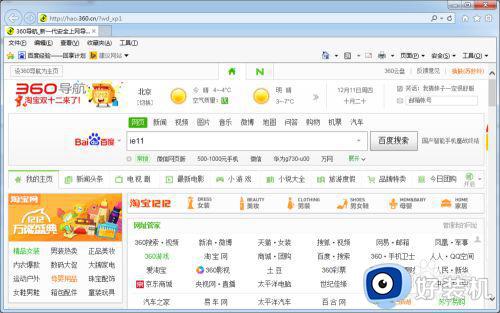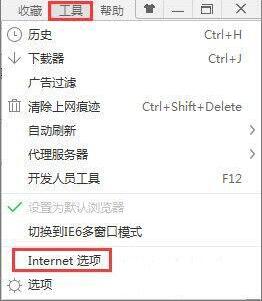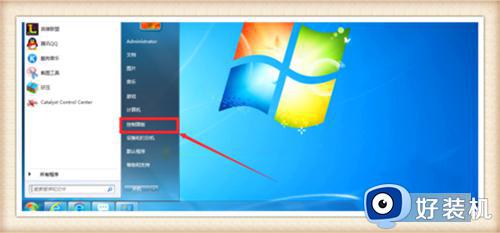win7怎样把ie9浏览器卸载干净 win7彻底ie9浏览器的完美方法
win7系统有自带有ie9浏览器,一部分用户使用不习惯,想要将ie9浏览器卸载,然后再安装其他浏览器。那么怎样才能把win7系统ie9浏览器卸载干净?方法简单,现在和大家分享一下详细步骤。
解决方法如下:
1、点击电脑左下角的开始图标,然后在打开的开始菜单中选择“控制面板”,打开控制面板程序。如图所示:
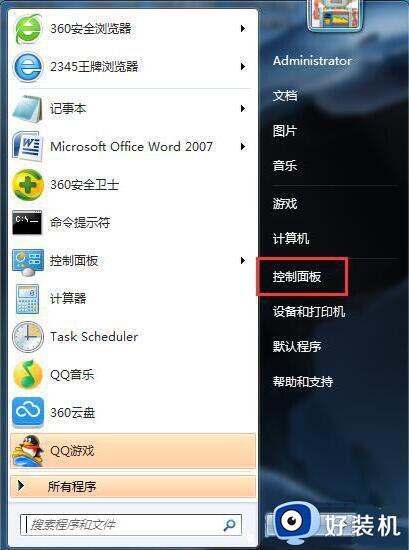
2、在控制面板中选择“程序和功能”,并双击打开程序和功能页面。如图所示:
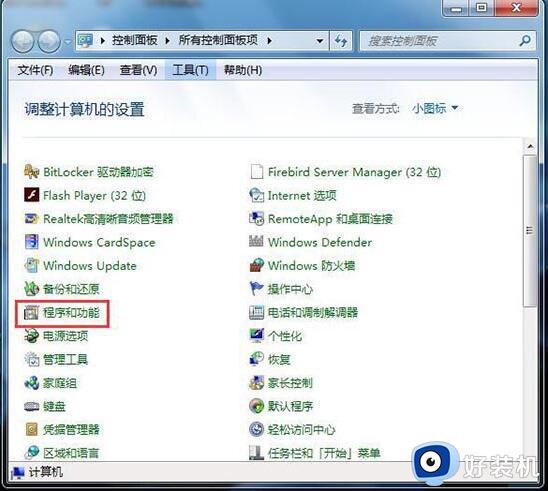
3、打开的程序和功能默认位于卸载和更改程序页面中,在右下方我们可以卸载我们自己安装的程序,但是微软自带的程序在这里是找不到的,请继续看下面的说明,点击右边列表中的“打开或关闭Windows功能”。如图所示:
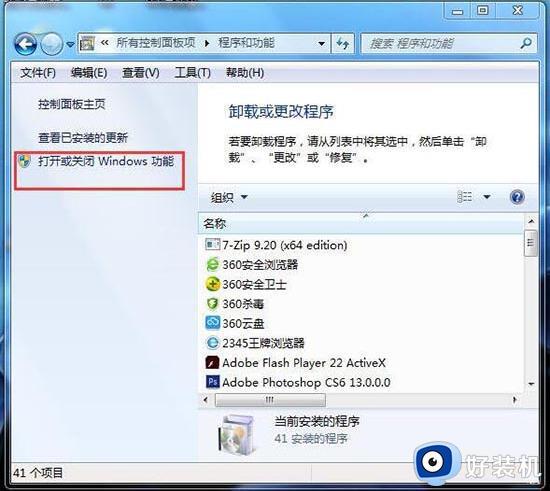
4、点击“打开或关闭Windows功能”后,就打开如下图所示的Windows功能对话框,在上面我们可以看到IE9。如图所示:
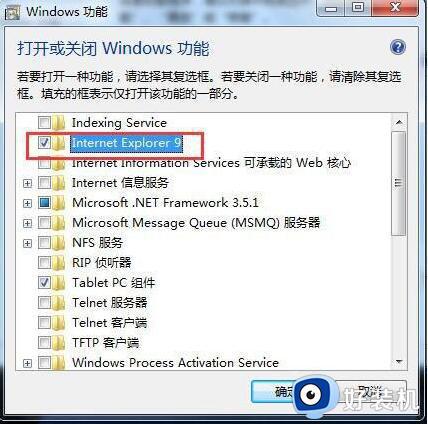
5、点击IE9前面的勾选,去掉勾选,点击后会弹出如下所示的提示框,其实并没有这个警告信息说的那么严重,只要我们安装了别的浏览器,就可以不用IE浏览器了,所以就直接点击对话框上面点按钮“是”。如图所示:
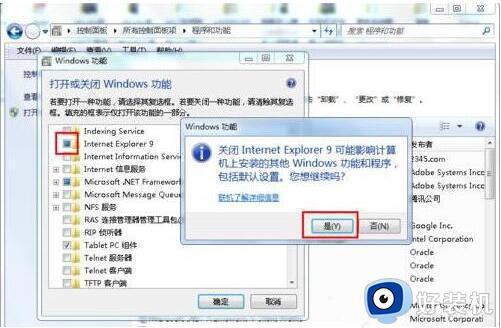
6、去掉IE9前面的勾选后,就点击下面的“确定”按钮。如图所示:
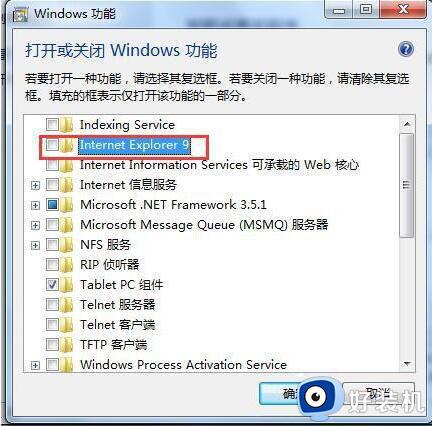
7、下面Windows系统就会开始卸载IE9浏览器。如图所示:
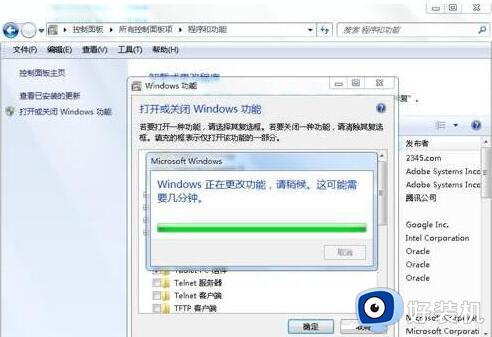
8、由于IE9是系统的集成软件,所以在卸载此软件是会要求我们要重新启动系统,重启电脑后,就完成了IE9的卸载。如图所示:
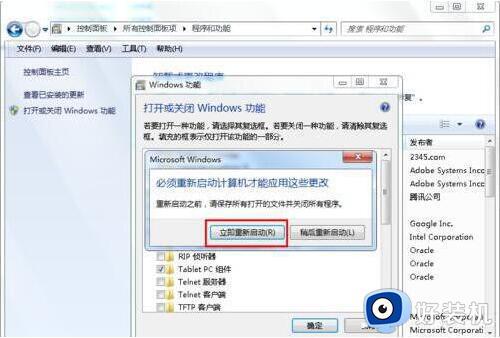
电脑安装上win7系统都会有ie浏览器存在的,如果不想使用,可以选择卸载,然后再下载安装其他浏览器使用。