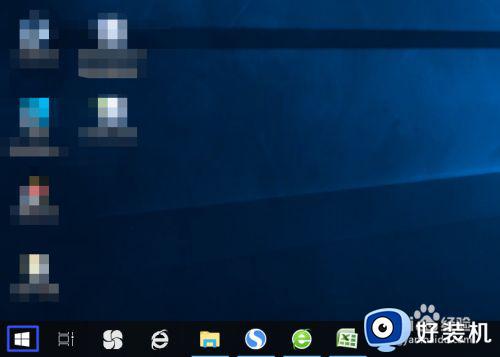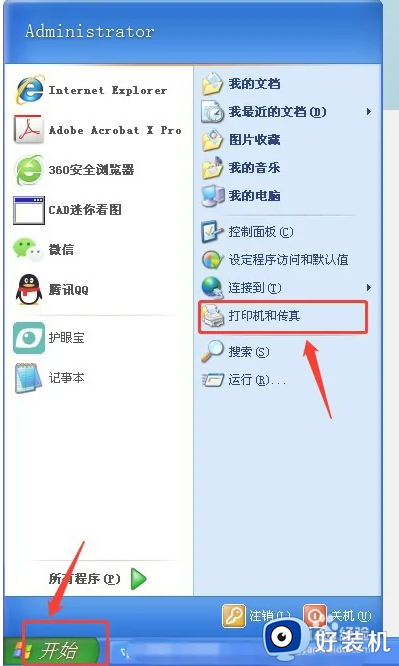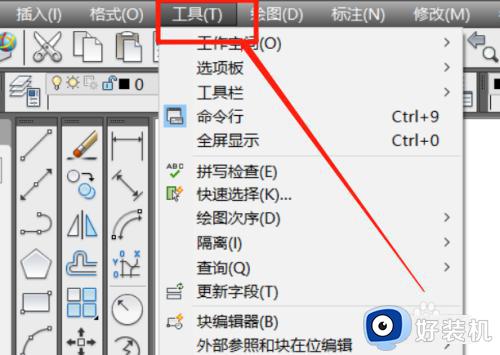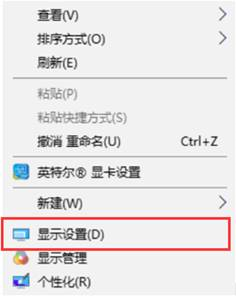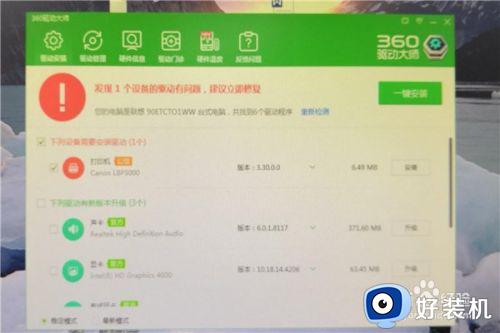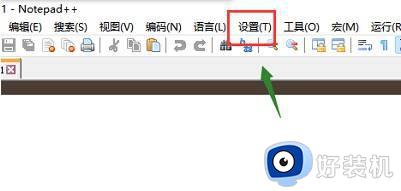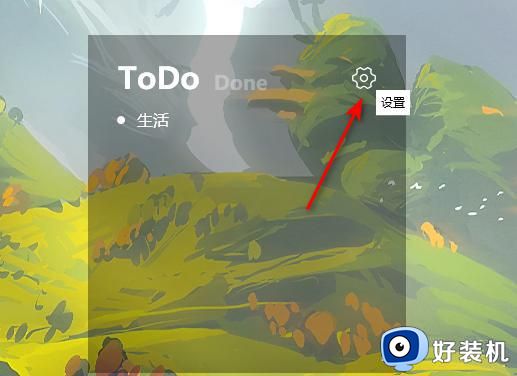打印机怎么调颜色打深一点怎么调 打印机颜色深浅设置方法
时间:2022-06-06 10:38:50作者:run
打印机想要调墨的话,其实还是挺简单的,然而很多用户还不是不太熟悉,今天小编给大家带来打印机怎么调颜色打深一点怎么调,有遇到这个问题的朋友,跟着小编一起来操作吧。
解决方法:
1.首先,我们打开我们的电脑,然后我们点击电脑桌面左下角的微软按钮;
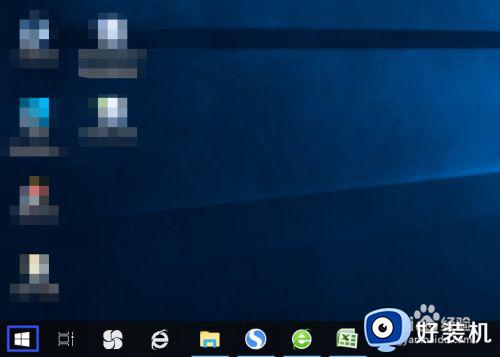
2.弹出的界面,我们点击设置;
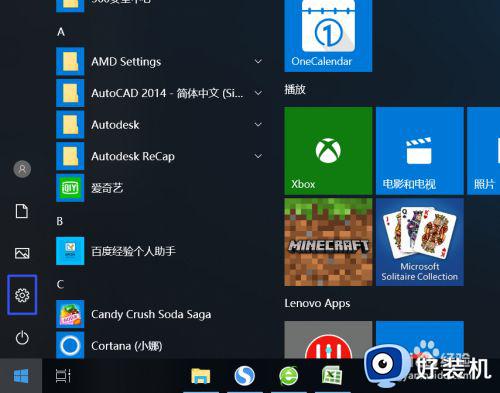
3.弹出的界面,我们点击设备;
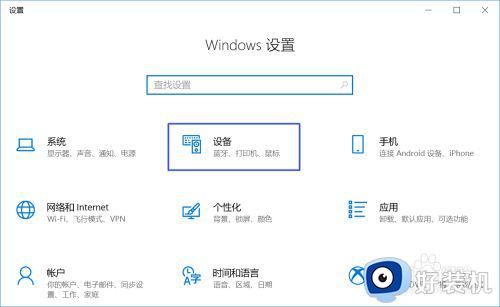
4.弹出的界面,我们点击打印机和扫描仪;
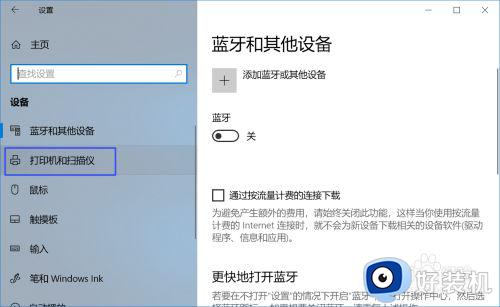
5.弹出的界面,我们点击我们连接的打印机,弹出的界面,我们点击打印队列;
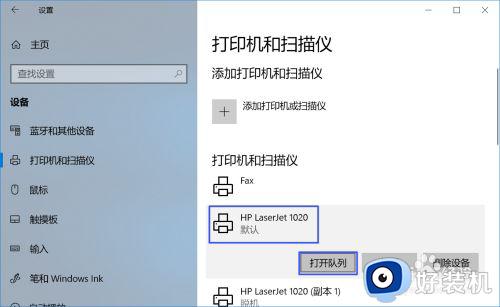
6.弹出的界面,我们点击打印机,弹出的界面,我们点击属性;
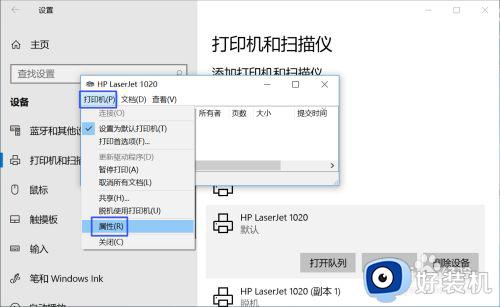
7.弹出的界面,我们点击配置;
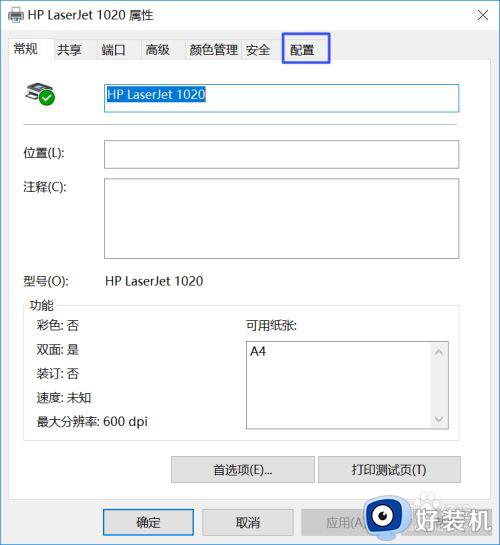
8.弹出的界面,我们将加深给点击选中,然后我们点击应用,之后我们点击确定就可以了,这样我们就设置好了。
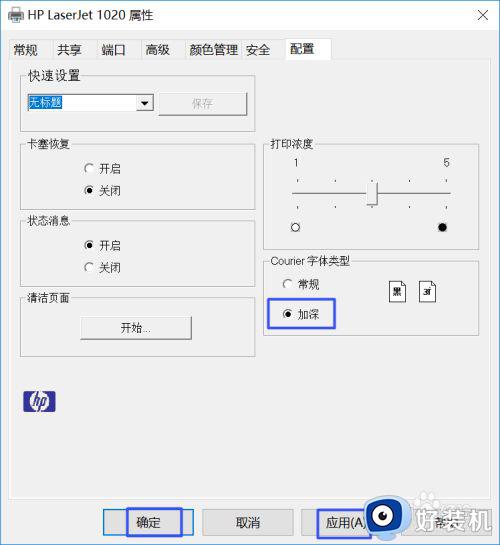
以上就是关于打印机颜色深浅设置方法的全部内容,还有不清楚的用户就可以参考一下小编的步骤进行操作,希望能够对大家有所帮助。