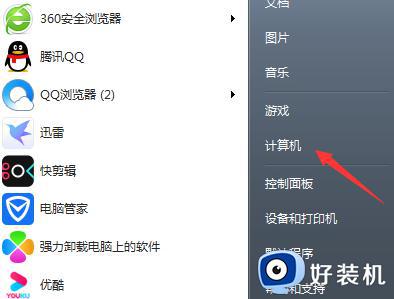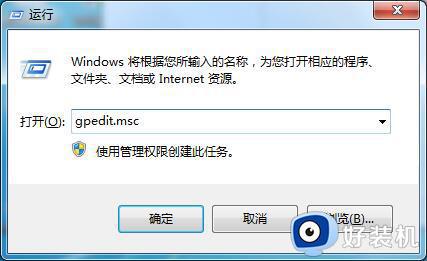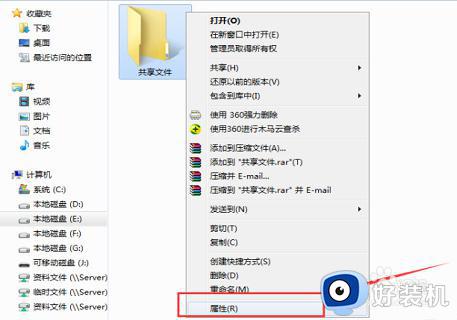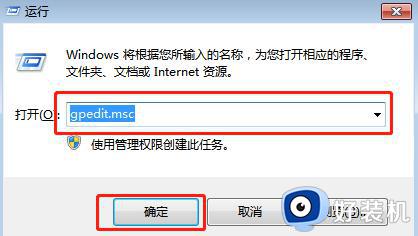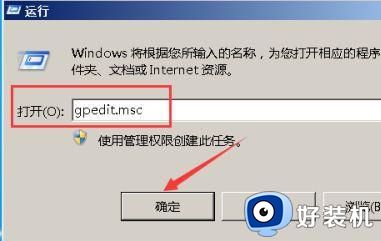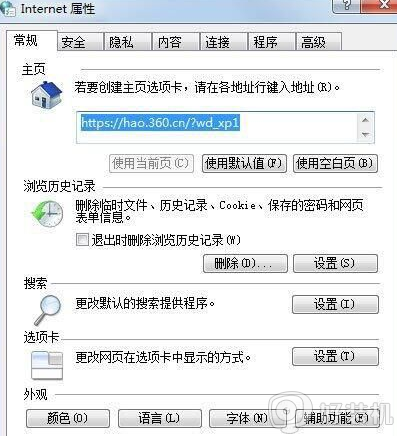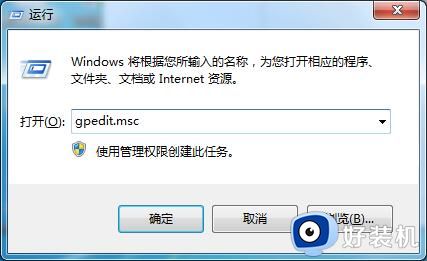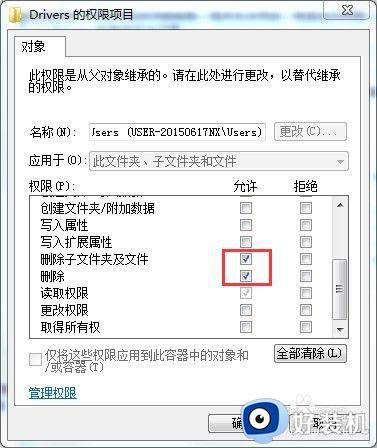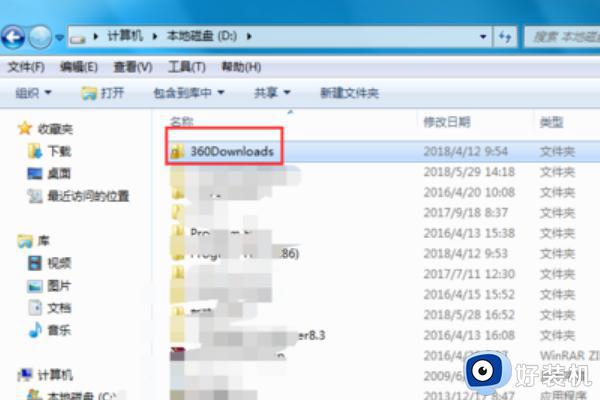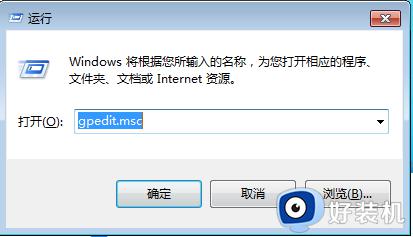Win7更改文件权限的步骤 Win7如何修改文件权限
时间:2023-07-12 10:36:11作者:run
Win7更改文件权限的步骤,在使用最新版Win7操作系统时,有时候我们需要更改文件的权限以便获得更多的控制权,而要修改文件权限,我们可以按照以下步骤进行操作,通过这些简单的步骤,我们可以轻松地修改W7文件的权限,以便更好地管理我们的文件。
具体方法:
1、右击需要进行更改权限的文件,选择选项列表中的"属性"打开。
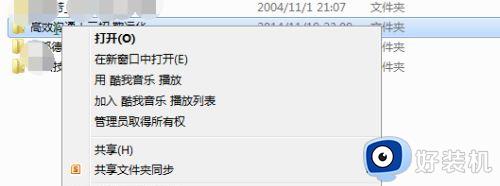
2、在打开的窗口界面中,点击上方的"安全"选项卡,选择其中的"编辑"选项。
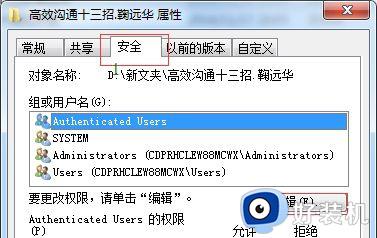
3、接着根据个人需求勾选上需要更改的权限就可以了。

4、如果想要更改其他权限的话,回到"安全"选项卡中,点击"高级"按钮。
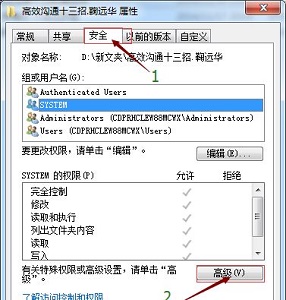
5、接着点击左下角的"更改权限"选项。
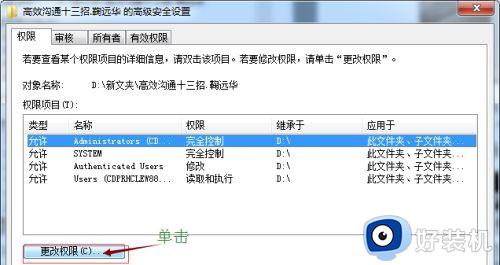
6、点击"添加"按钮。
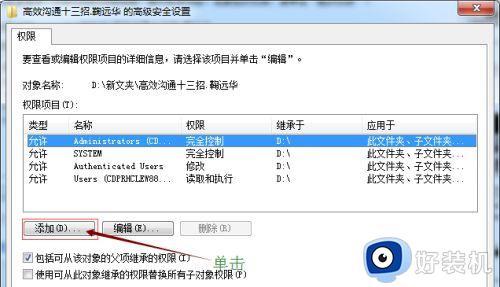
7、点击右侧中的"立即查找"选项。
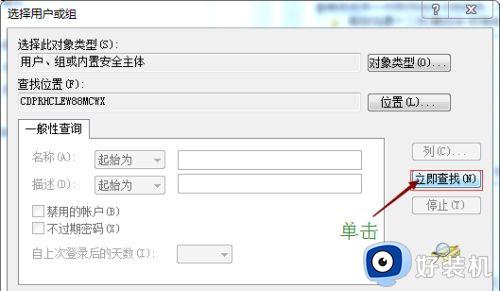
8、然后选择"everyone",点击确定。
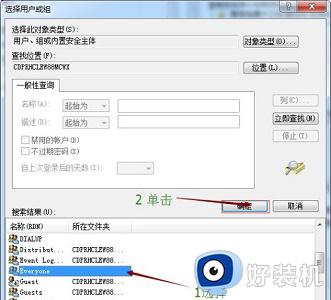
9、接着再勾选需要设置的权限。
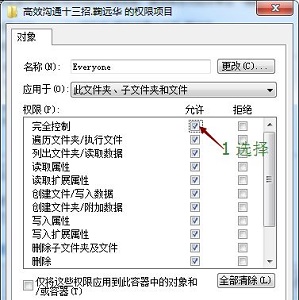
10、最后在弹出的提示窗口中点击"是"就可以了。
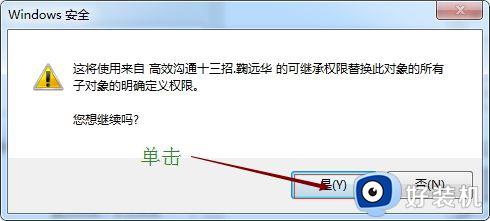
以上就是Win7如何修改文件权限的全部内容,如果您遇到了这种情况,请按照小编的方法进行解决,我们希望这篇文章能够对您有所帮助。