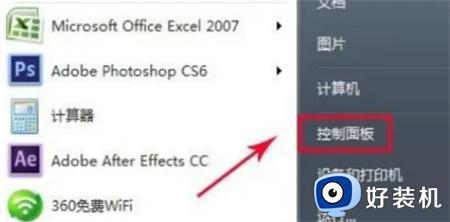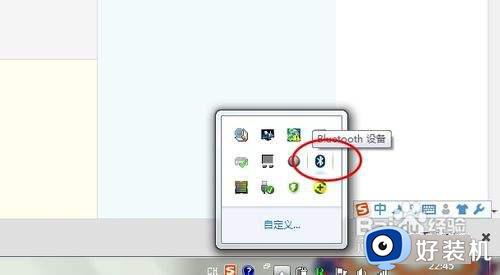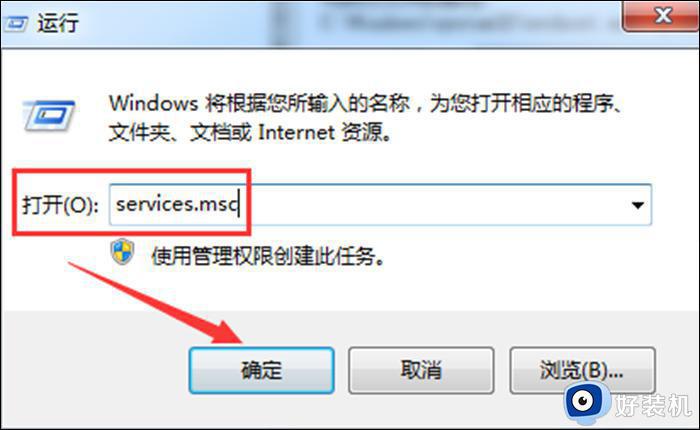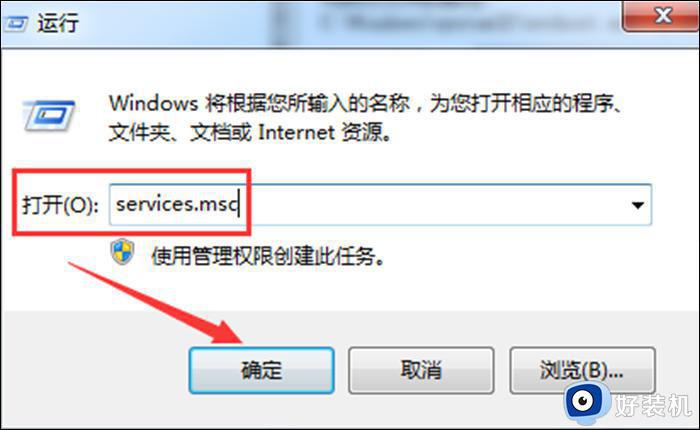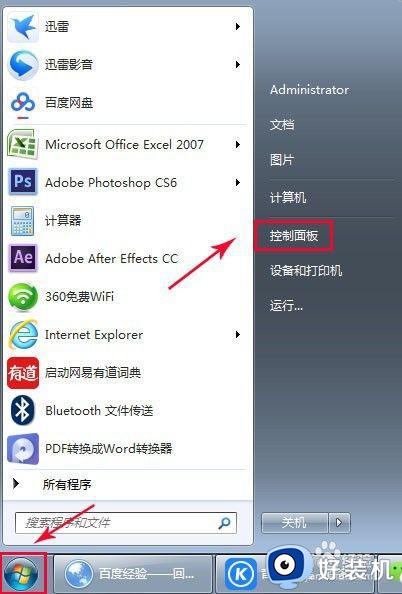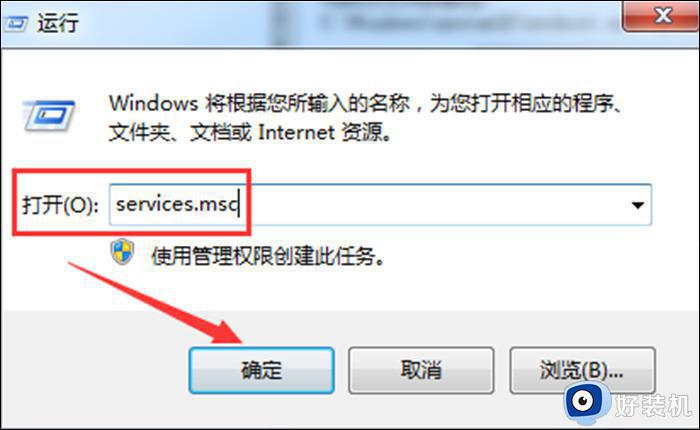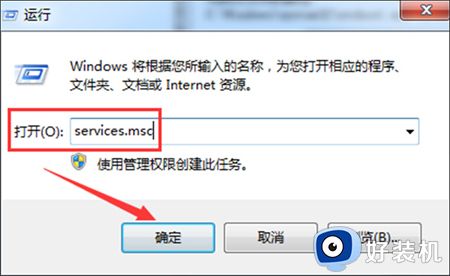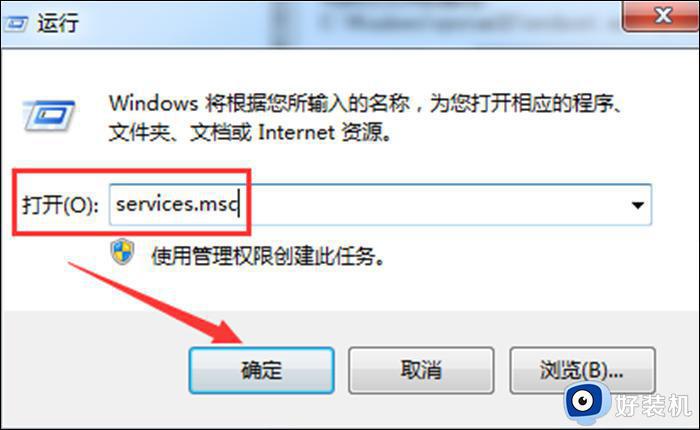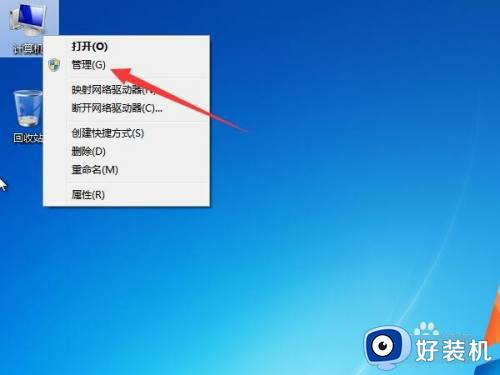win7这么打开蓝牙功能 win7系统的蓝牙功能如何打开
时间:2023-02-10 10:34:01作者:xinxin
现阶段,大多用户都会选择给win7电脑外接设备时都会采用无线蓝牙的方式来连接,非常的方便快捷,可是有些用户在初次使用win7系统时,对于蓝牙功能的连接还不是很熟悉, 对此win7这么打开蓝牙功能呢?接下来小编就来教大家win7系统的蓝牙功能打开操作方法。
推荐下载:win7 64位旗舰版iso下载
具体方法:
第一步,点开左下角“开始菜单”。
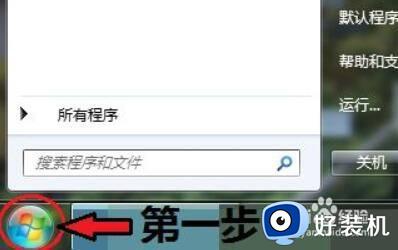
第二步,打开“控制面板”。
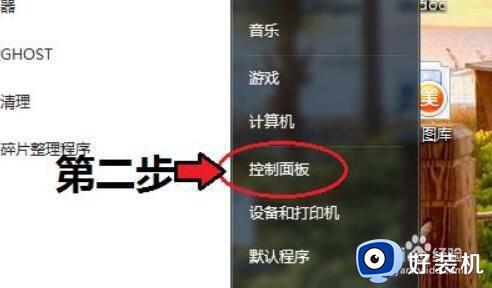
第三步,进入“网络和共享中心”。
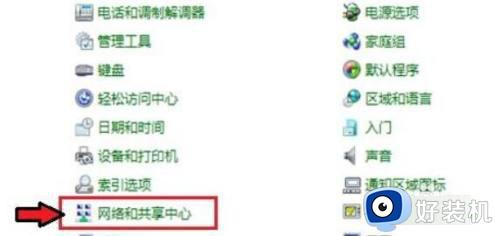
第四步,点开左边“更改适配器设置”。
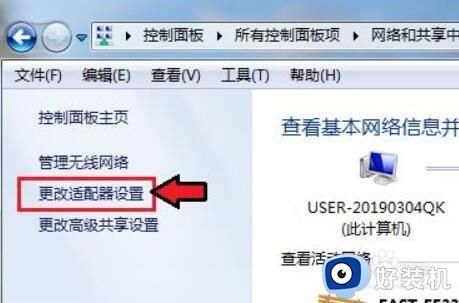
第五步,右键其中的Bluetooth,打开“属性”。
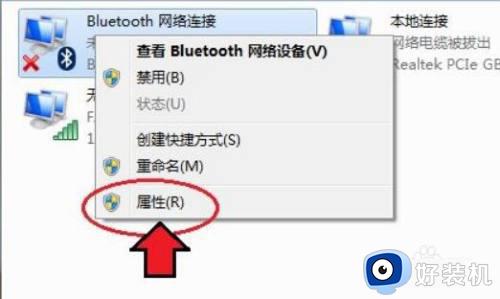
第六步,进入“Bluetooth”,打开“Bluetooth设置”。
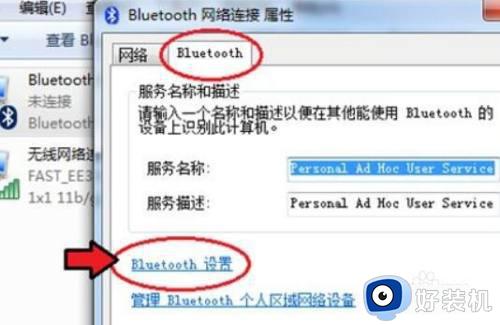
第七步,将下面的连接选项都打开就可以打开蓝牙了。
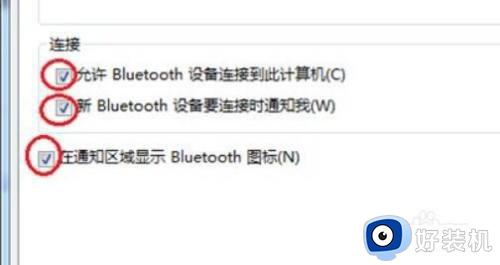
上述就是小编给大家讲解的win7系统的蓝牙功能打开操作方法了,如果有不了解的用户就可以按照小编的方法来进行操作了,相信是可以帮助到一些新用户的。