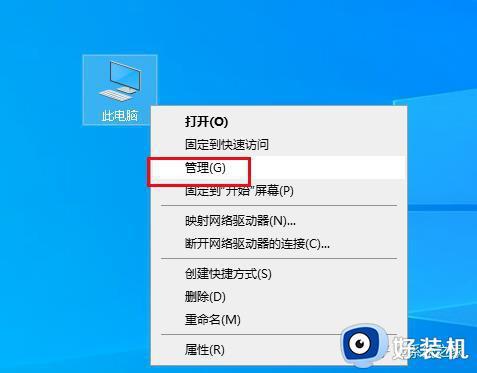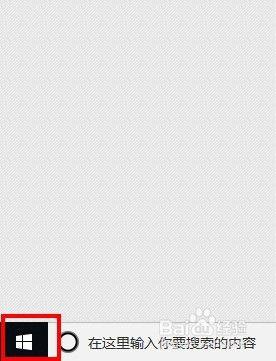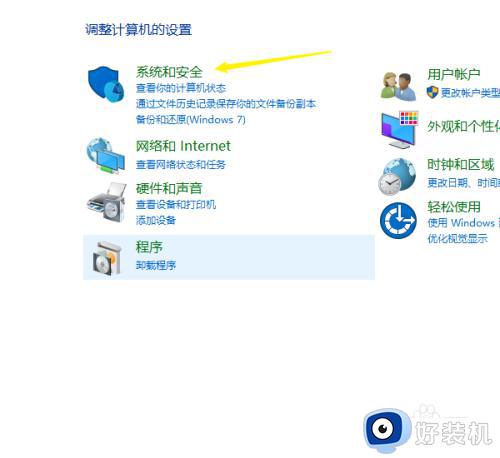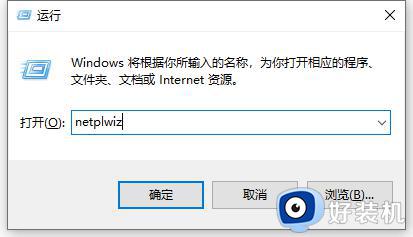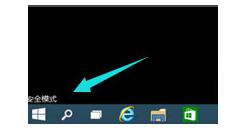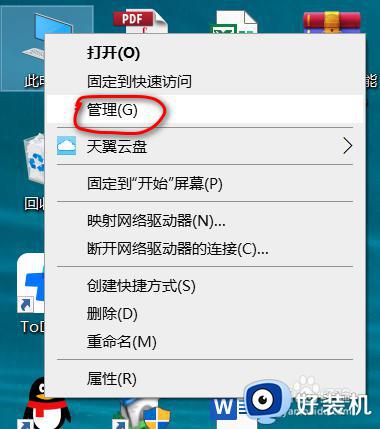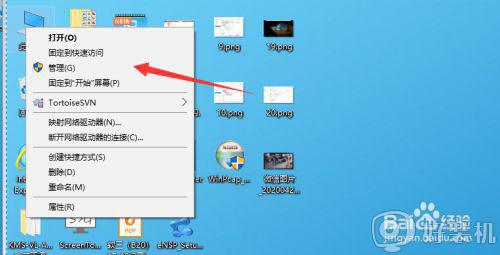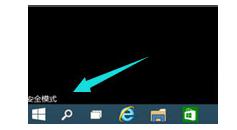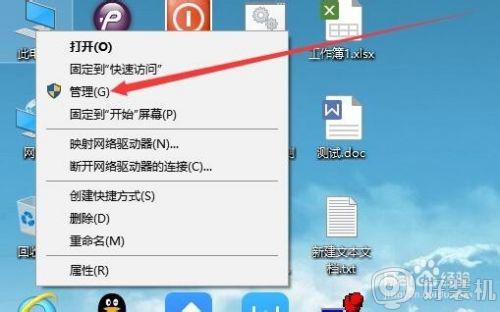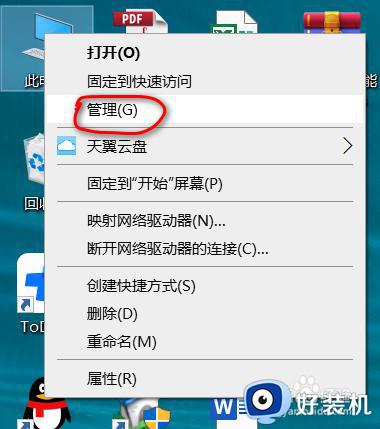win10 怎么看开机多久了 win10查看开机多长时间的步骤
如果电脑长时间使用的话为了避免卡顿死机,我们通常会关机休息一会,所以很多win10系统用户就想要知道自己电脑开机多久了,用了多长时间了,但是不知道要怎么看,其实方法不难有两个,本文这就给大家讲解一下win10查看开机多长时间的步骤供大家参考吧。

方法一、
1、Windows10系统桌面右键点击任务栏底部的空白位置,在弹出菜单中选择“任务管理器”的菜单项。
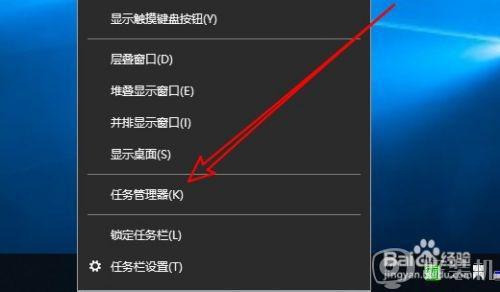
2、然后在打开的任务管理器窗口中点击“性能”的选项卡。
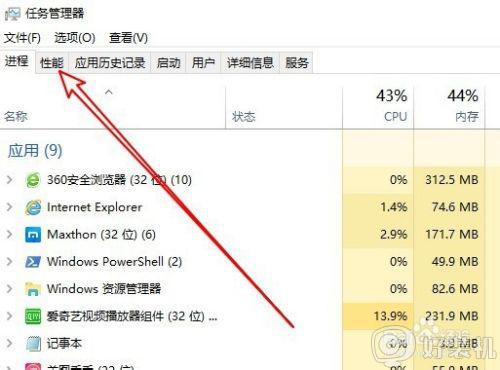
3、接着在打开的性能窗口中点击CPU菜单项,在右侧的窗口中就可以查看到电脑的运行时间了。
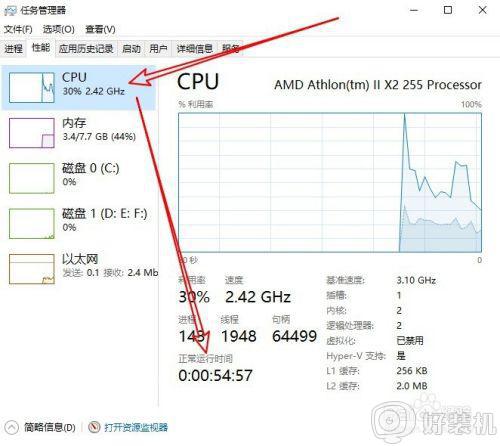
方法二、
1、Windows10桌面,右键点击左下角的开始按钮,在弹出菜单中选择运行的菜单项。
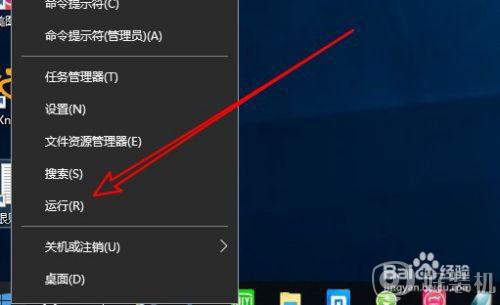
2、接着在打开的运行窗口中输入命令powershell后点击确定按钮。
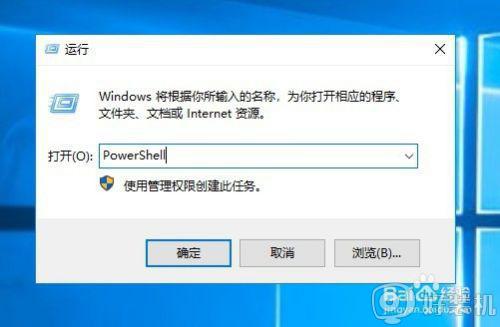
3、然后在打开的Powershell窗口中输入命令:(get-date) - (gcim Win32_OperatingSystem).LastBootUpTime。
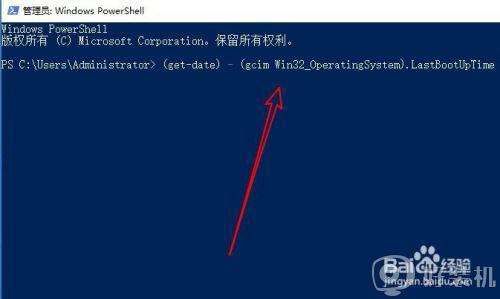
4、按下回车键后,就可以查看到电脑运行的时间了。
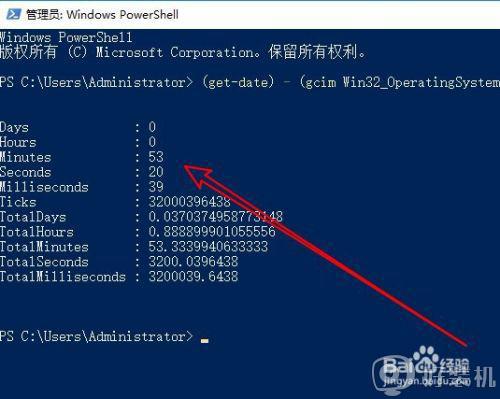
关于win10 怎么看开机多久了的两个方法就给大家介绍到这边了,想知道的用户们可以参考上面任意一种方法来查看就可以了。