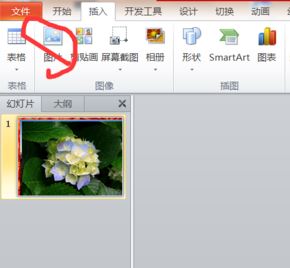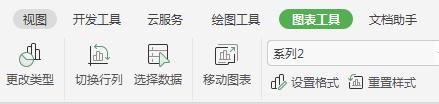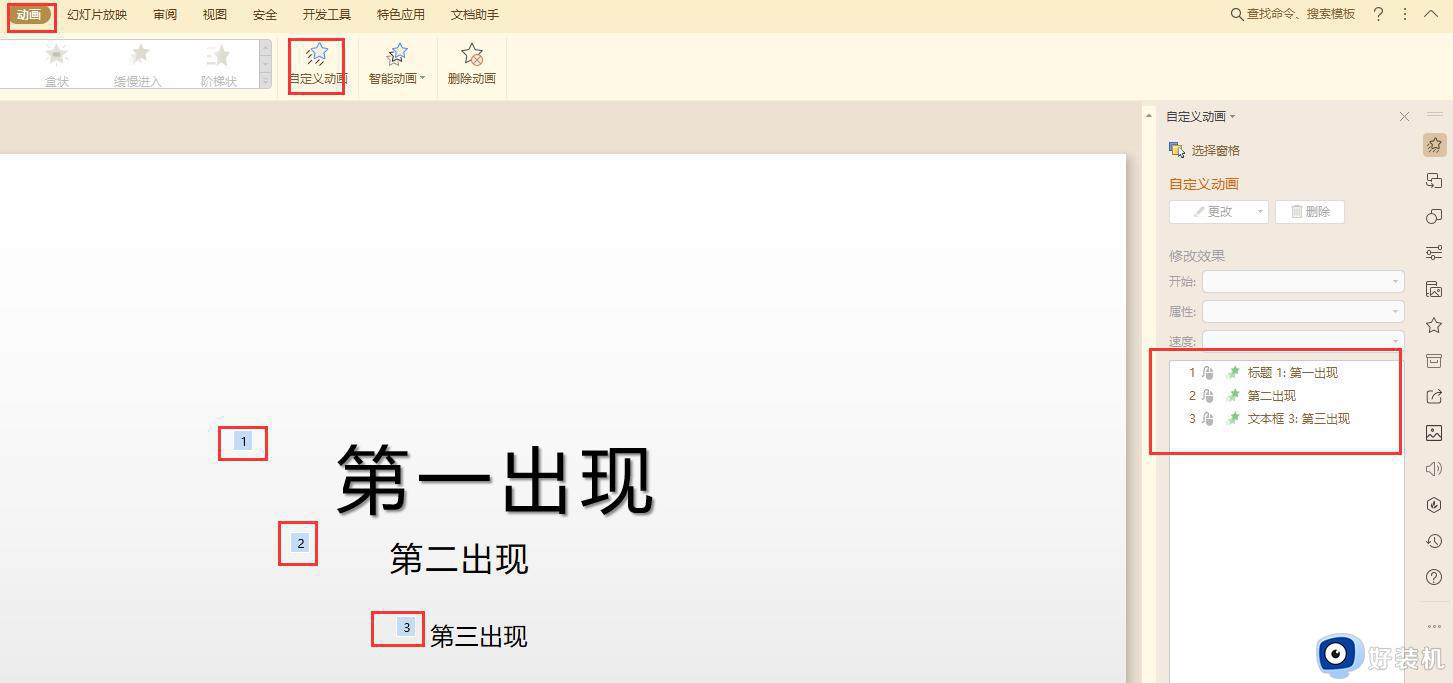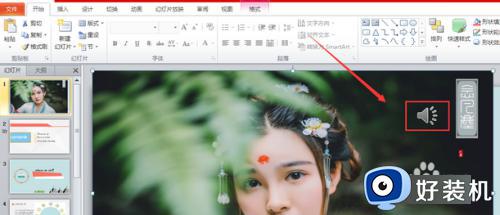怎么制作ppt卷轴动画 如何用ppt制作卷轴动画
ppt文件通常被许多用户当做演示文稿来播放,因此在进行制作ppt文件的时候,需要对其中的功能有所了解,今天小编教大家怎么制作ppt卷轴动画,操作很简单,大家跟着我的方法来操作吧。
解决方法:
1.点击图片,出现“图片工具”界面,点击“格式”---“裁剪”---“裁剪”,图片出现黑边框,开始裁剪需要的部分。
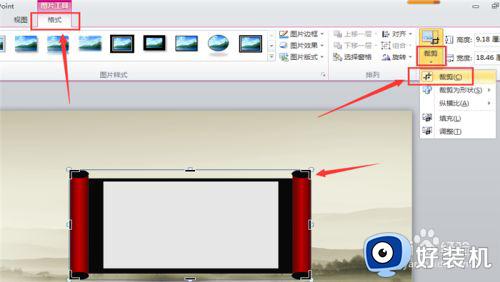
2.开始裁剪,卷轴动画效果的制作需要两个部分,两边的轴和中间的版面,先裁剪轴的部分,裁剪出一个就可以了,另一边的可以复制粘贴。(记得复制两个卷轴原版图片,备用)
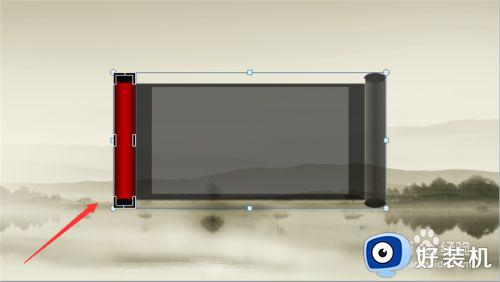
3.选择好边轴的部分,再点击“裁剪”,就只剩边轴的图片了,然后点击“压缩图片”,才真正完成裁剪,否则再一次选中图片时,还会有未裁剪之前的图形阴影部分。
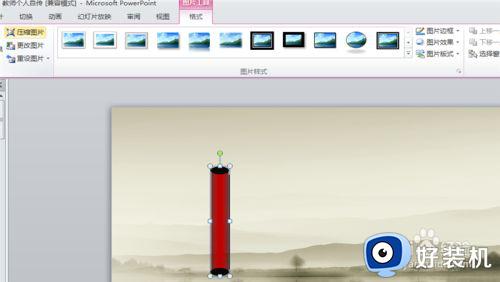
4.裁剪中间的版面,方法和裁剪边轴是一样的,选中图片---“格式”---“裁剪”---“裁剪”;“裁剪”---“压缩图片”,就完成了。
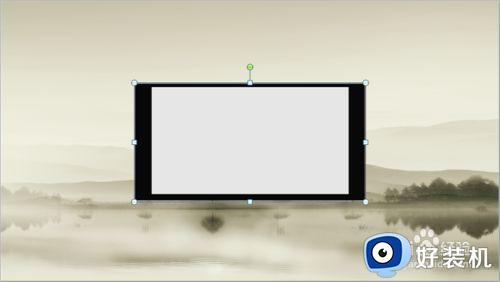
5.将裁剪好的边轴和中间版面放置好位置,便于添加动画效果,卷轴打开可以从中间,也可以从一侧,这里以中间打开卷轴的方式为例,将边轴放到中间的位置。
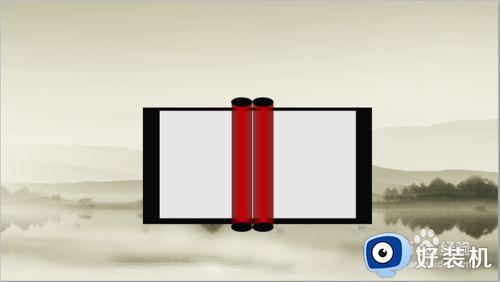
以上就是小编告诉大家的用ppt制作卷轴动画操作方法的全部内容,有需要的用户就可以根据小编的步骤进行操作了,希望能够对大家有所帮助。