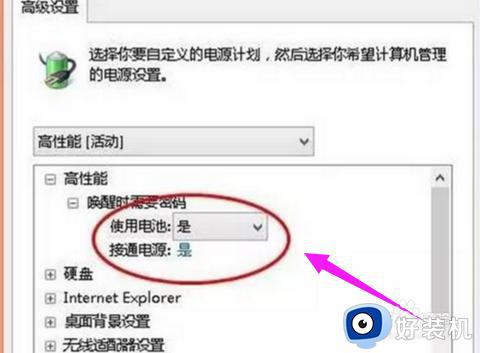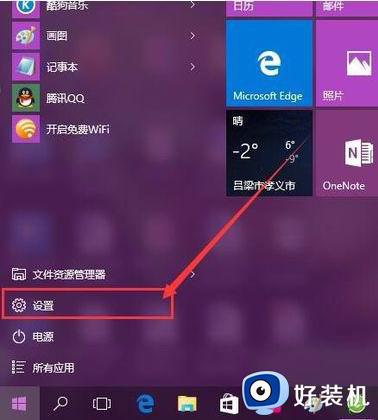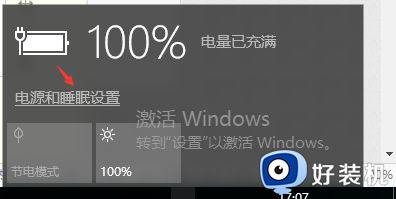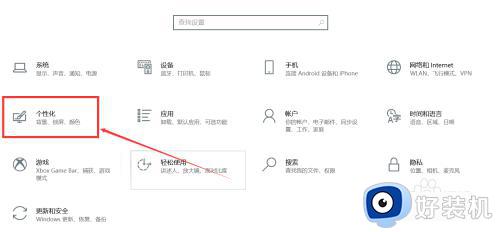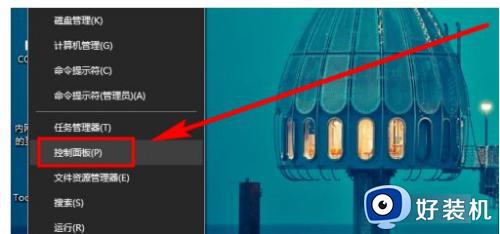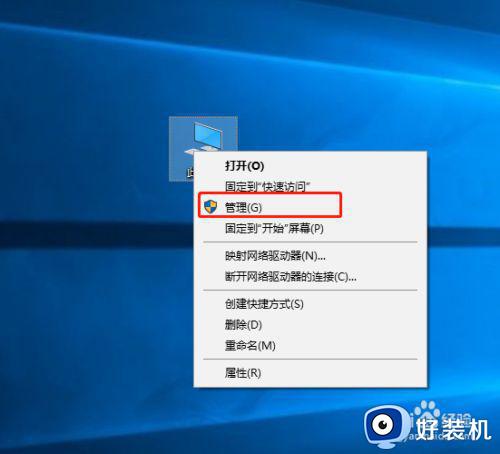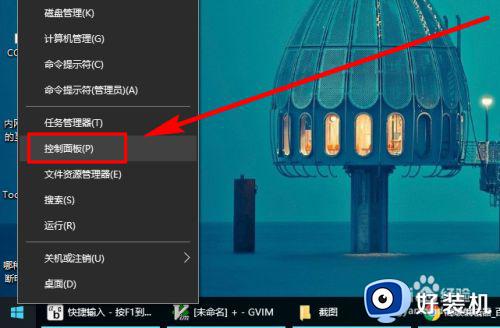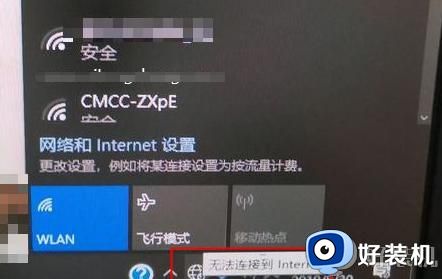win10 怎么在右下角显示电池 window10怎么显示电池百分比
时间:2021-09-22 10:38:54作者:huige
对于使用笔记本电脑用户来说,电池使用容量是很多人关心的,因为一旦不知道剩余电量的话,当出现电量不足可能会直接关机,这样有时候资料没来得及保存就没掉了,所以为了方便我们可以在右下角显示电池,但是很多win10系统用户不知道要怎么操作,为此,本文给大家说说window10显示电池百分比的详细方法。
具体步骤如下:
1. 如下图,现在桌面右下角没有电池的图标。不方便我们查看电脑的剩余电量;

2. 第一步,我们右键点击桌面上的“此电脑”。然后选择【属性】;
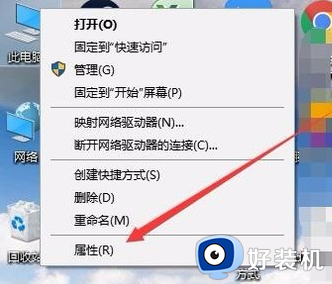
3. 在弹出的窗口中,点击左侧边栏的“设备管理器”,如图所示。
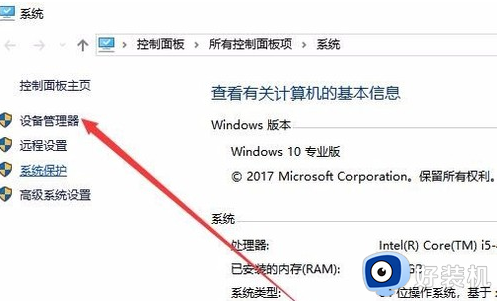
4. 在弹出的新窗口中,找到并点击“电池”一项。
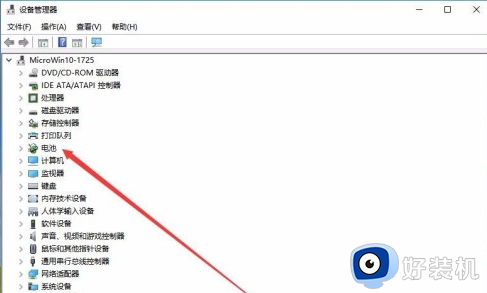
5.在电池下的【microsoft AC 适配器】和另外一个选项,右键选择【禁用设备】;
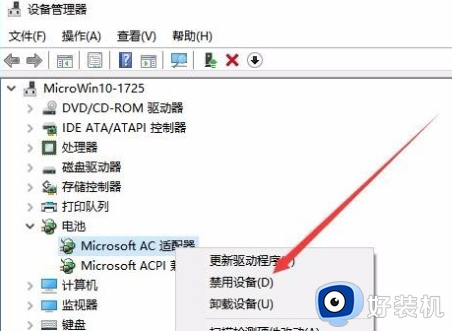
6. 在弹出的提示窗中,点击“是”;
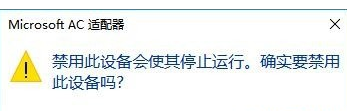
7. 电池下面的两个选项都禁用后,再右键重新启用设备;
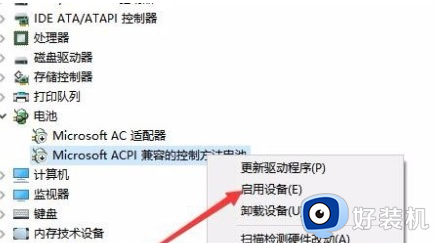
8. 这样重新启用过后,电池图标重新找回了。

关于window10怎么显示电池百分比的详细方法就给大家介绍到这边了,有一样需要的用户们可以参考上面的方法步骤来进行操作吧。