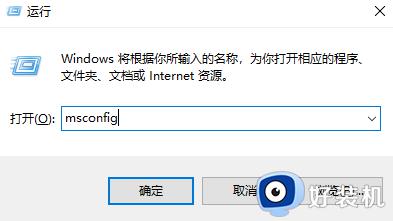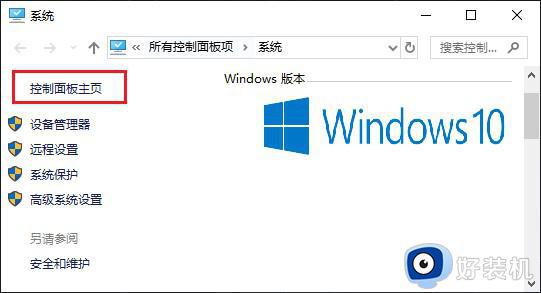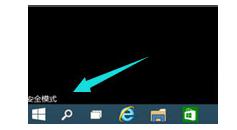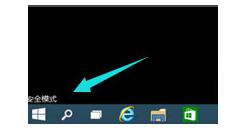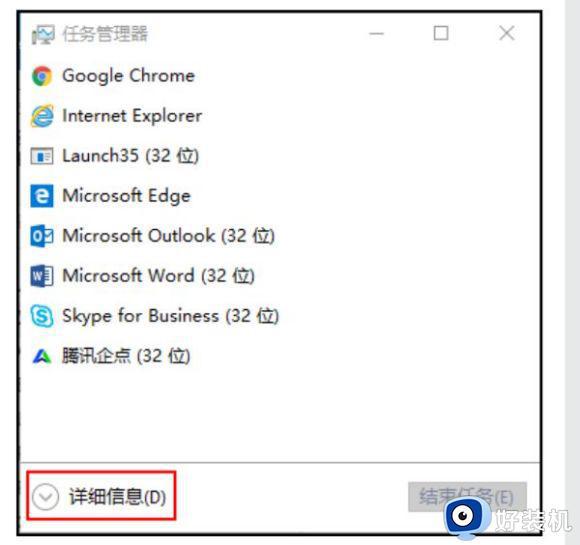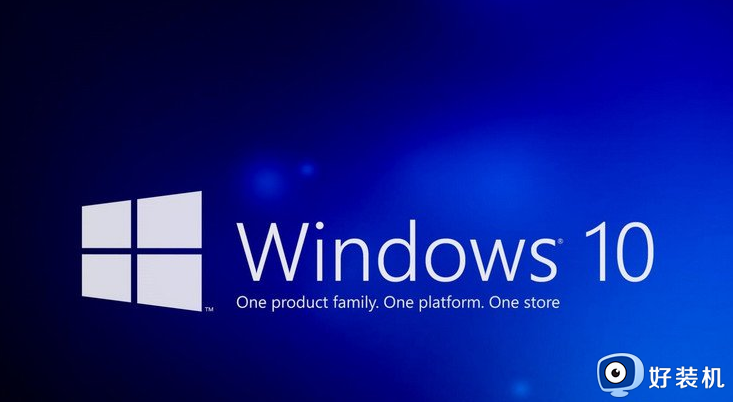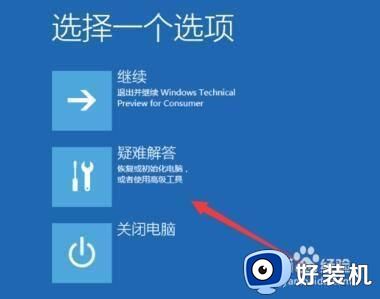Win10开机黑屏长时间无响应怎么办 Win10开机启动后出现黑屏怎么解决
Win10开机黑屏长时间无响应怎么办,Win10破解版系统开机黑屏长时间无响应是一种常见的问题,给用户带来了不小的困扰,面对这种情况,我们可以采取一些简单的解决方法来解决这个问题。
解决方法:
方法一:
1、"win+R"快捷键开启运行,输入"msconfig",回车打开。
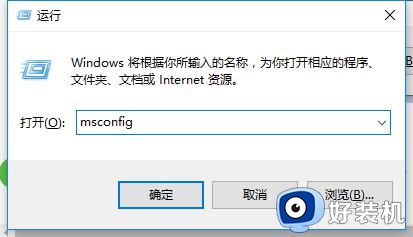
2、在打开的窗口界面中,点击上方中的"常规"选项卡,接着将其中的"有选择的启动"勾选上,并同时将"加载系统服务"以及"加载启动项"小方框勾选上。
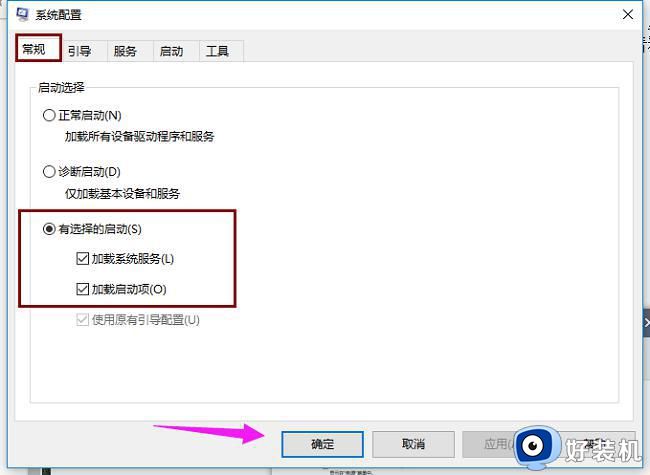
3、然后点击上方中的"引导"选项,将"超时"设置为"3"秒,再点击"高级选项"按钮。
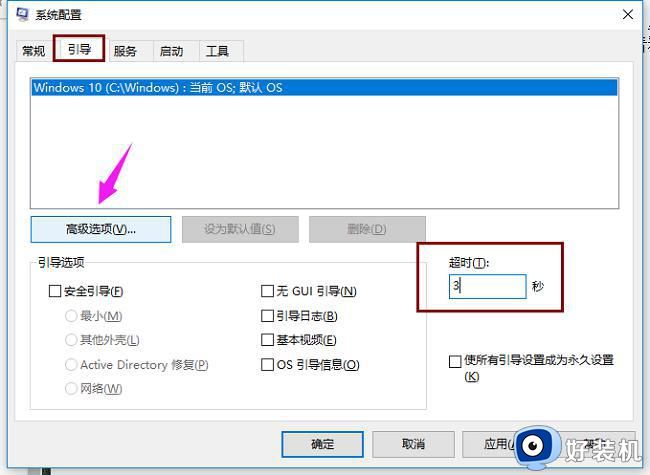
4、最后将"处理器个数"勾选上,并将其设置为"2",随后点击"确定"保存就可以了。
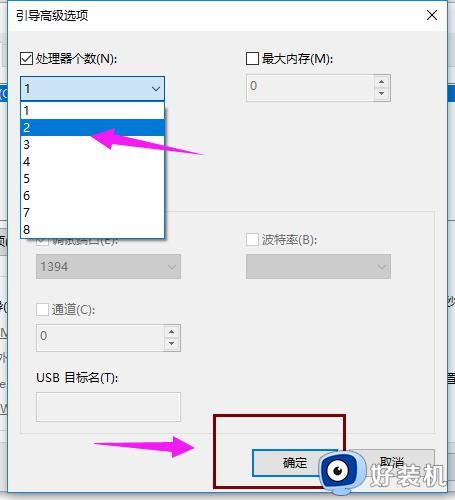
方法二:
1、点击左下角任务栏中的开始,在搜索框中输入"控制面板"打开。
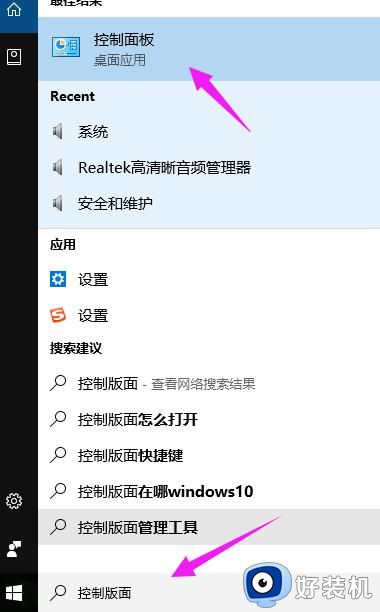
2、在打开的窗口界面中,点击"硬件和声音"选项。
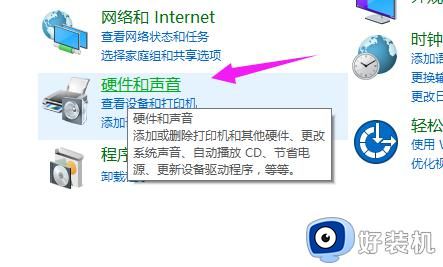
3、接着点击"电源选项"中的"更改电源按钮的功能"。
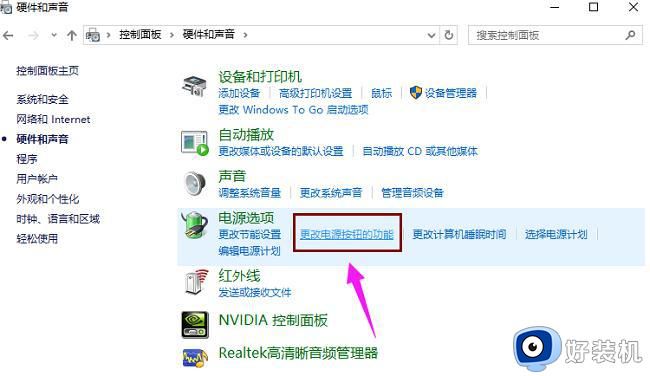
4、然后点击上方中的"更改当前不可用的设置"选项。
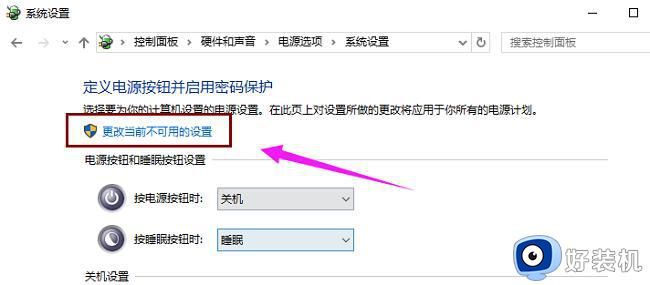
5、最后将"启用快速启动"小方框取消勾选,随后点击"保存修改"按钮就可以了。
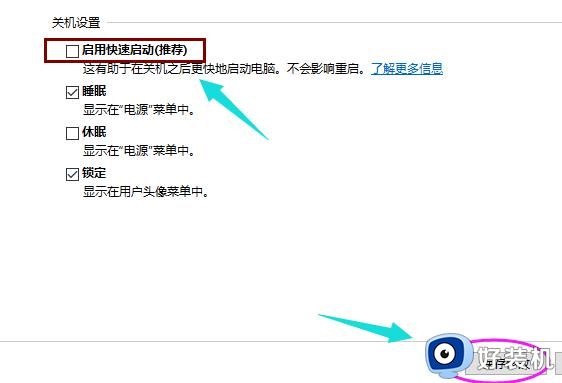
以上就是Win10开机启动后出现黑屏怎么解决的全部内容,有需要的用户可以按照以上步骤操作,希望这些步骤对大家有所帮助。