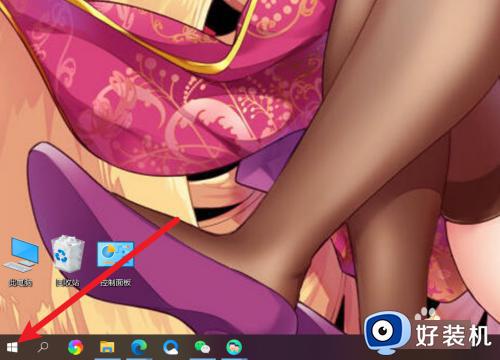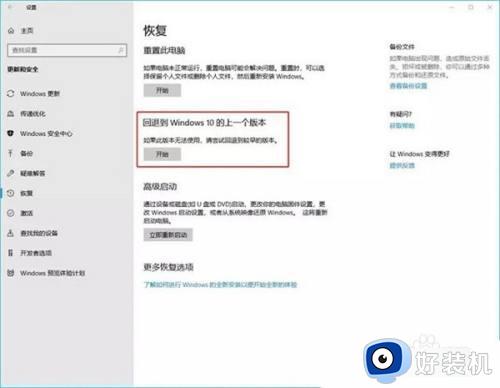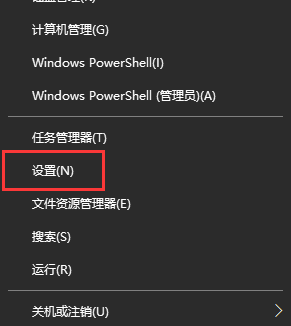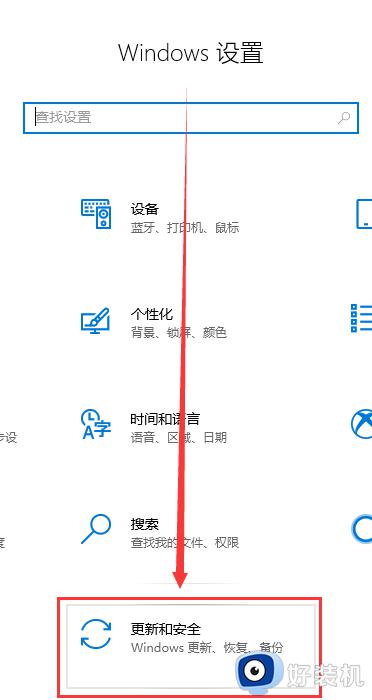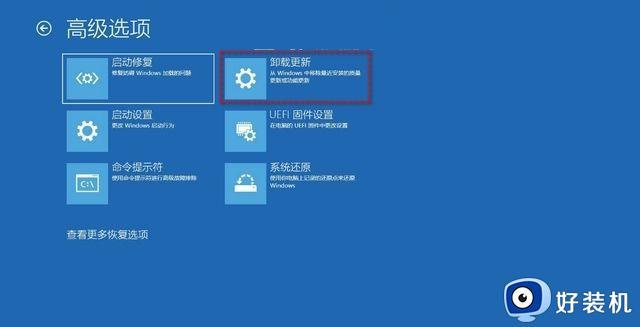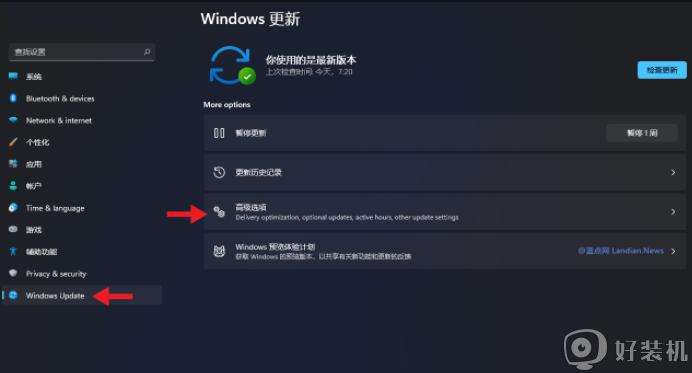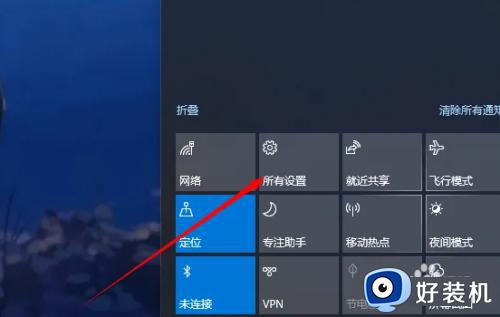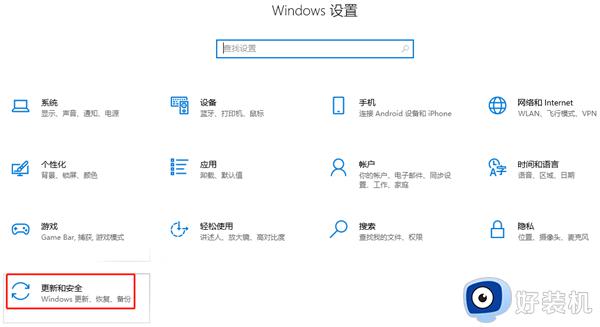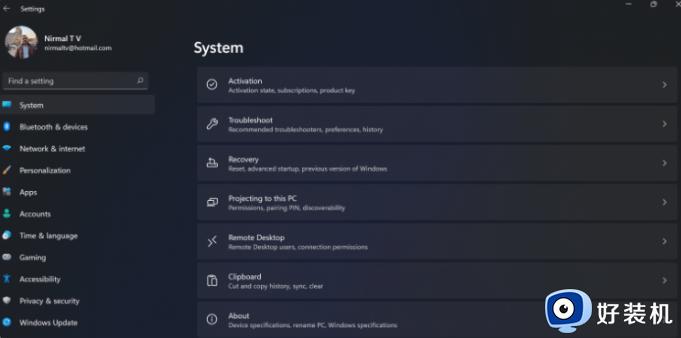win10 怎么回退到上一个版本 win10系统退回上一个版本的步骤
时间:2021-07-27 10:36:36作者:huige
微软总是会不断的推出win10系统更新,但是很多人在更新之后,发现总是会出现各种问题,所以为了解决这样的问题,我们可以回退到上一个版本,只是很多用户不知道要怎么回退,其实方法也不难,本文给大家讲解一下win10系统退回上一个版本的步骤。
具体步骤如下:
1、打开【window】菜单---选择【设置图标】。
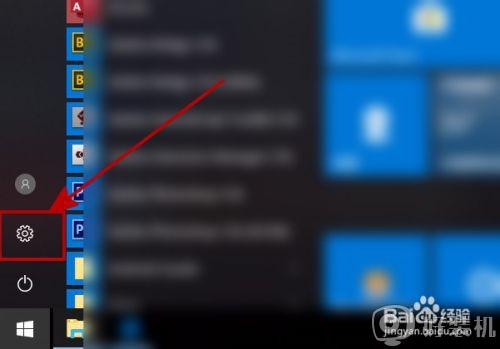
2、在【设置】内,点击【查找】。
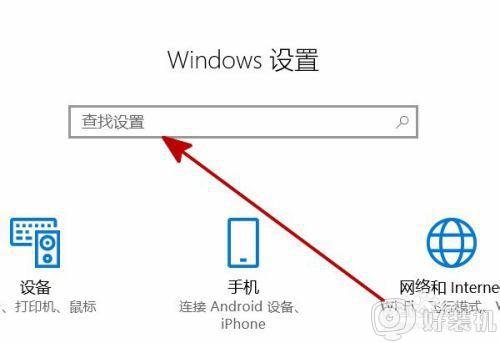
3、输入【更新】----选择【Windows更新设置】。
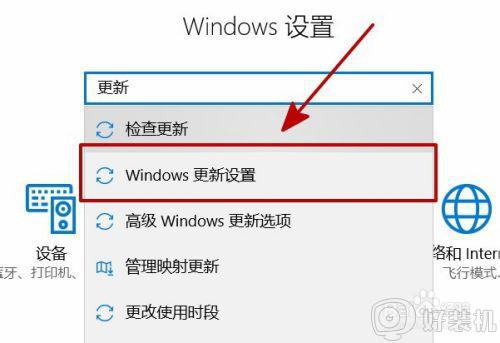
4、下拉【设置】---点击进入【更新和安全】。
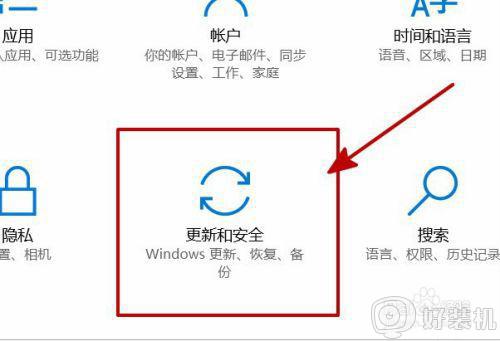
5、完成上面任意一种操作后。
点击选择【恢复】
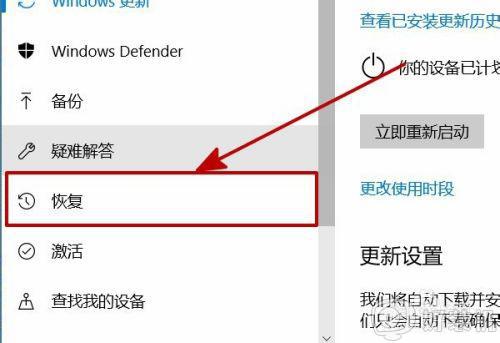
6、在【恢复】内,我们选择【退回上一个版本】。
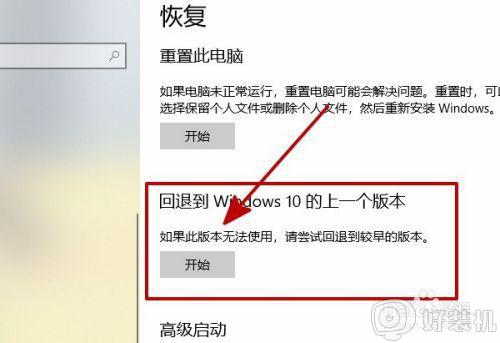
7、等待【系统】完成退回上一个版本的操作。
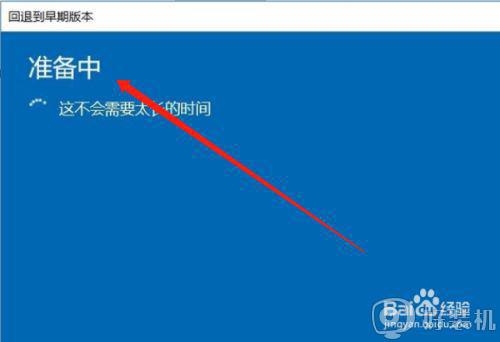
关于win10 怎么回退到上一个版本就给大家讲解到这边了,如果你有这个需要的话,不妨可以学习上面的方法来进行操作吧。