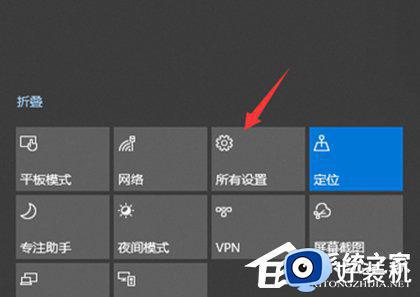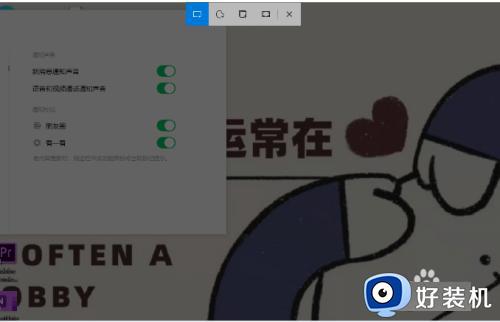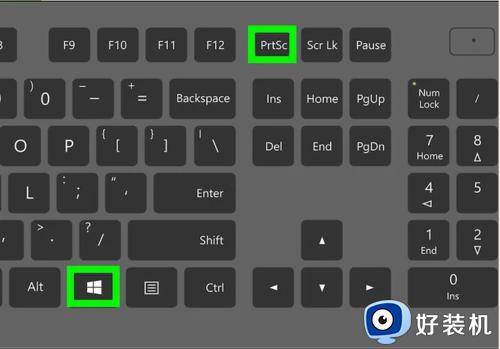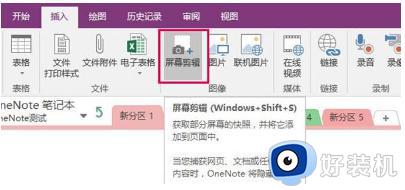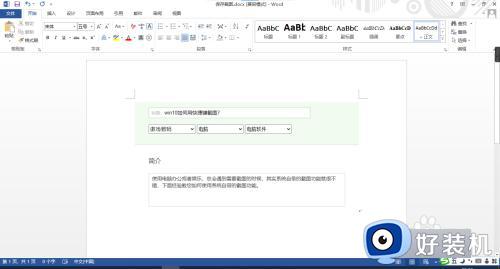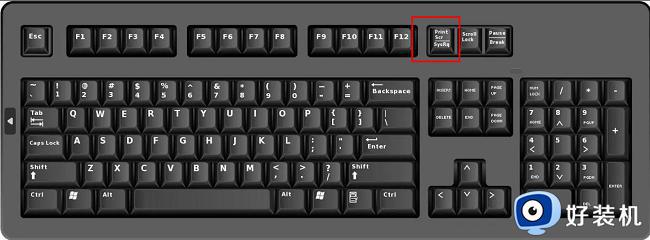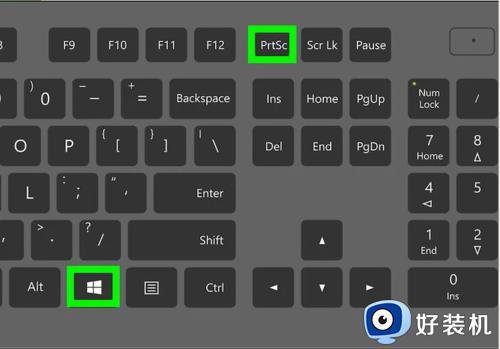win10截屏快捷键怎么修改 win10如何更改电脑截图快捷键
时间:2024-04-19 10:34:06作者:huige
在win10系统中,很多人都会用到自带的截屏快捷键来进行截图,然而这个截屏快捷键都是默认的,有些人可能不大喜欢,就想要对其进行修改,那么win10截屏快捷键怎么修改呢?针对这个问题,接下来就给大家详细介绍一下win10更改电脑截图快捷键的详细方法吧。
方法如下:
1、首先,在屏幕的右下方。点击【 通知 】,再点击【 所有设置 】。
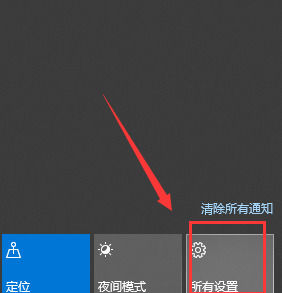
2、接着进入到 windows设置 界面,点选【 游戏 】的功能选项。
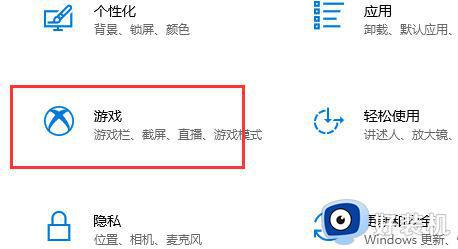
3、在游戏设置的页面,定位并点开左侧菜单栏里的【 游戏栏 】。
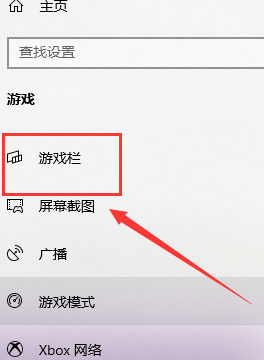
4、在屏幕右侧,就能看见当前使用的截图快捷键。
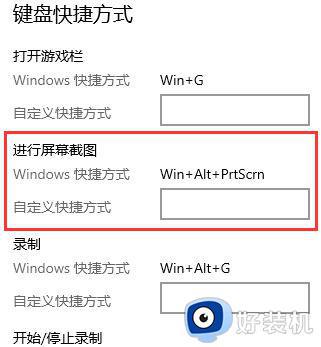
5、最后,点击填充对话框,输入全新的截图快捷键即可。
以上给大家介绍的就是win10如何更改电脑截图快捷键的详细内容,有需要的用户们可以参考上述方法步骤来进行修改,希望可以帮助到大家。