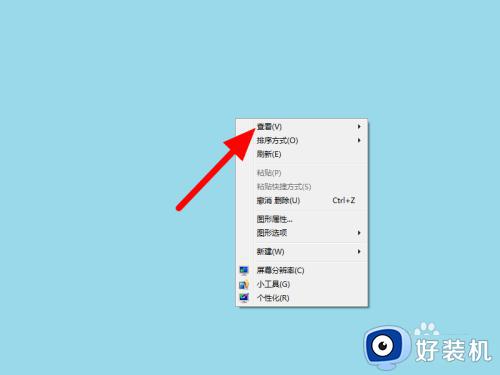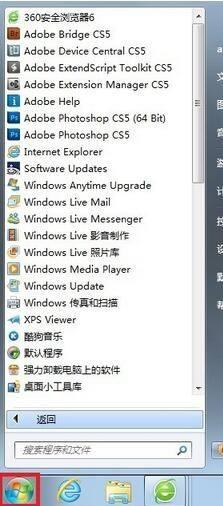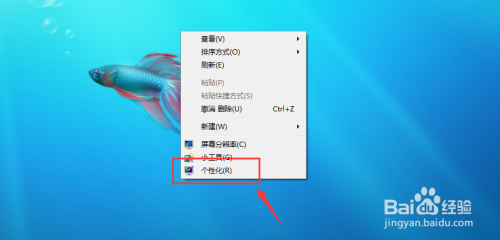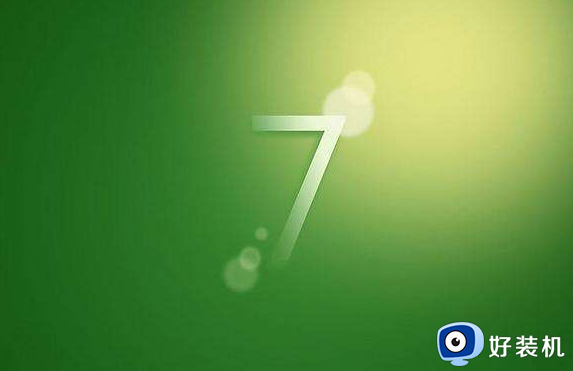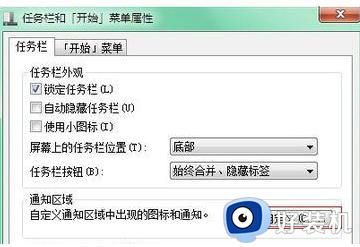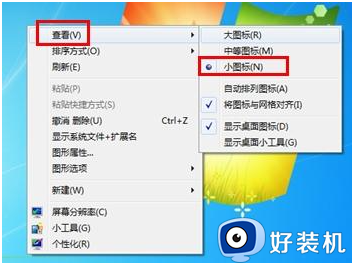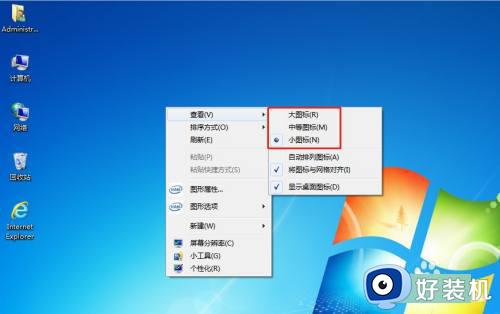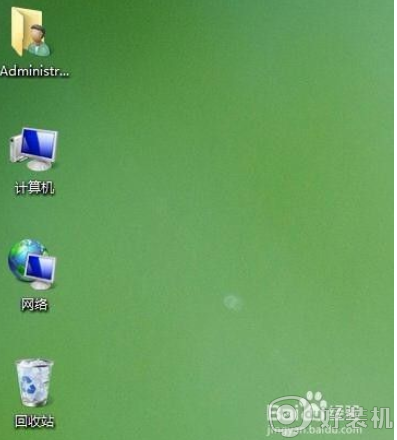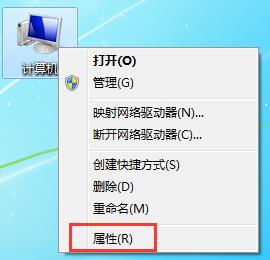win7桌面不显示图标怎么办 win7桌面图标消失的解决方法
时间:2023-11-08 10:33:47作者:jhuang
当我们使用电脑公司win7系统时,有时候可能会遇到桌面图标突然消失的情况,这种情况下,对我们正常使用电脑带来困扰,也不知道win7桌面不显示图标怎么办。不必担心,我们可以采取一些方法来解决这个问题,在本文中,我们将探讨win7桌面图标消失的解决方法,找回不见了的桌面图标。
win7桌面图标不见了怎么找回:
方法一:
1、如果桌面图标没了,但底部任务栏还在。
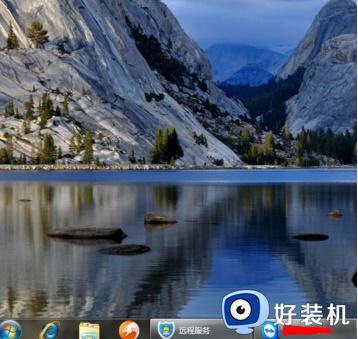
2、右键点击桌面的空白处点击“查看”之后点击“显示桌面图标”。
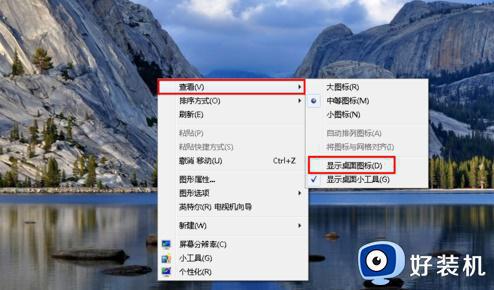
3、这样电脑的桌面图标就回来了。
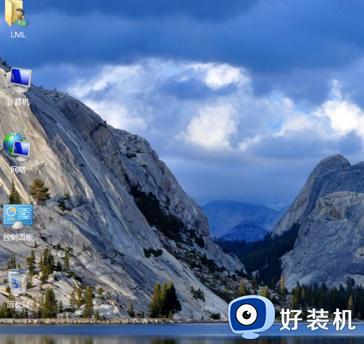
方法二:
1、开机所有的图标和任务栏都没了。
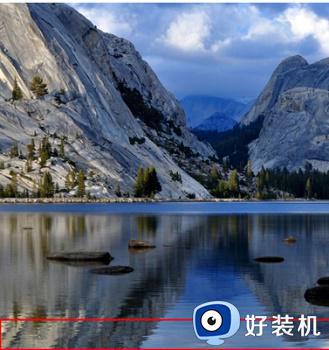
2、使用组合键“ctrl键+alt键+delete键”。
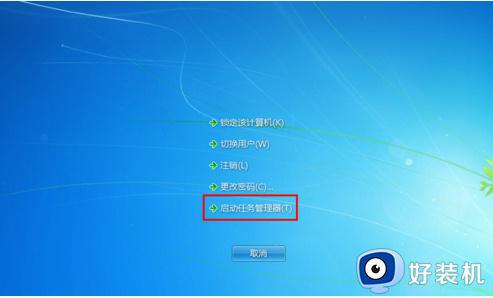
3、调出“任务管理器”。
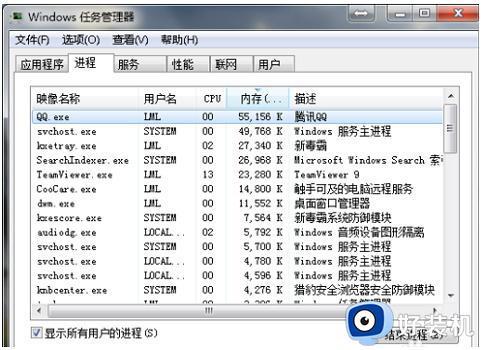
4、点击“文件”选择“新建任务(运行)”。
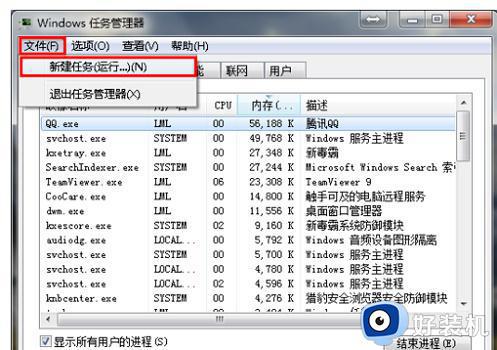
5、在打开的后面输入“explorer”或者“explorer.exe”点击确定即可。(说明:此为桌面进程,控制桌面所有图标和任务栏的显示)
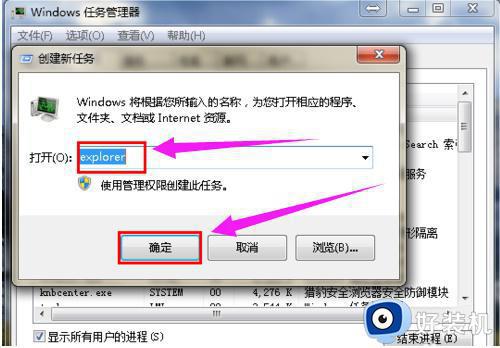
6、就可以看到进程已经在任务管理器中正常运行了,桌面图标也恢复正常了。
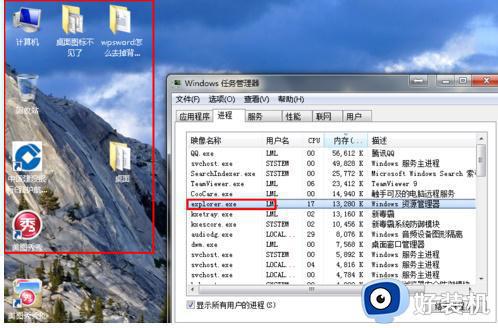
以上是win7桌面不显示图标怎么恢复的全部内容,如果遇到这种情况,你可以按照以上步骤解决,非常简单快速。