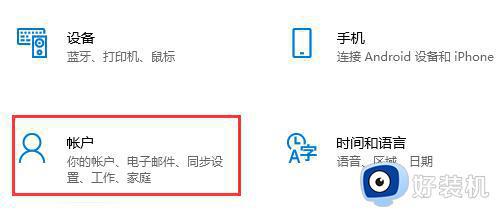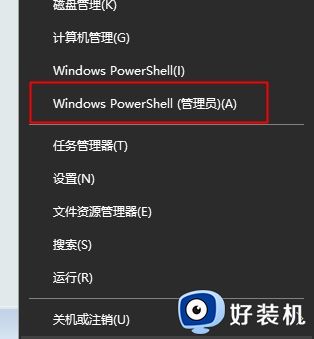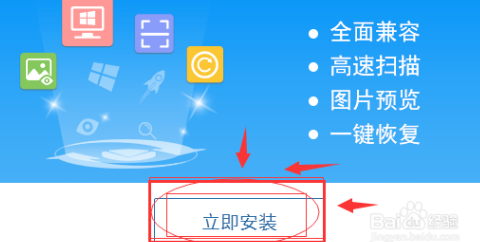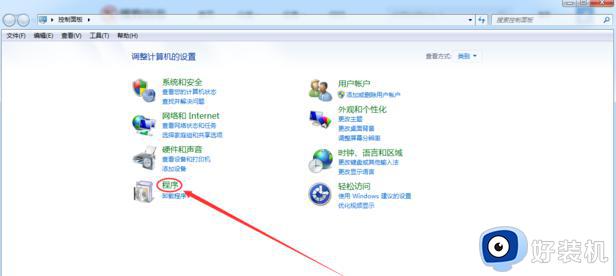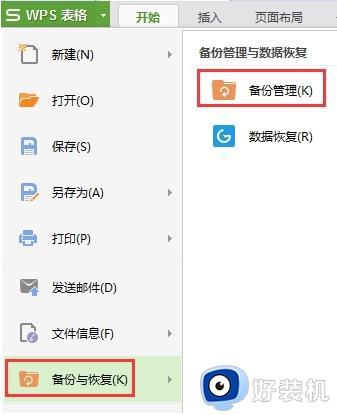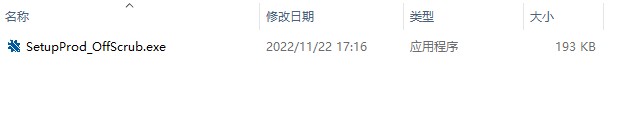如何恢复不小心删除的原装office 电脑自带的office卸载后如何恢复
如何恢复不小心删除的原装office,很多人在使用电脑的过程中可能会不小心删除掉原装的office软件,然后面临着如何恢复的问题,实际上,恢复不小心删除的原装office并不是一件难事,我们都有多种方法来恢复不小心删除的原装office软件。
操作步骤:
1、打开微软官网:http://mtw.so/64KCMy,输入微软账户后,点击【下一步】。
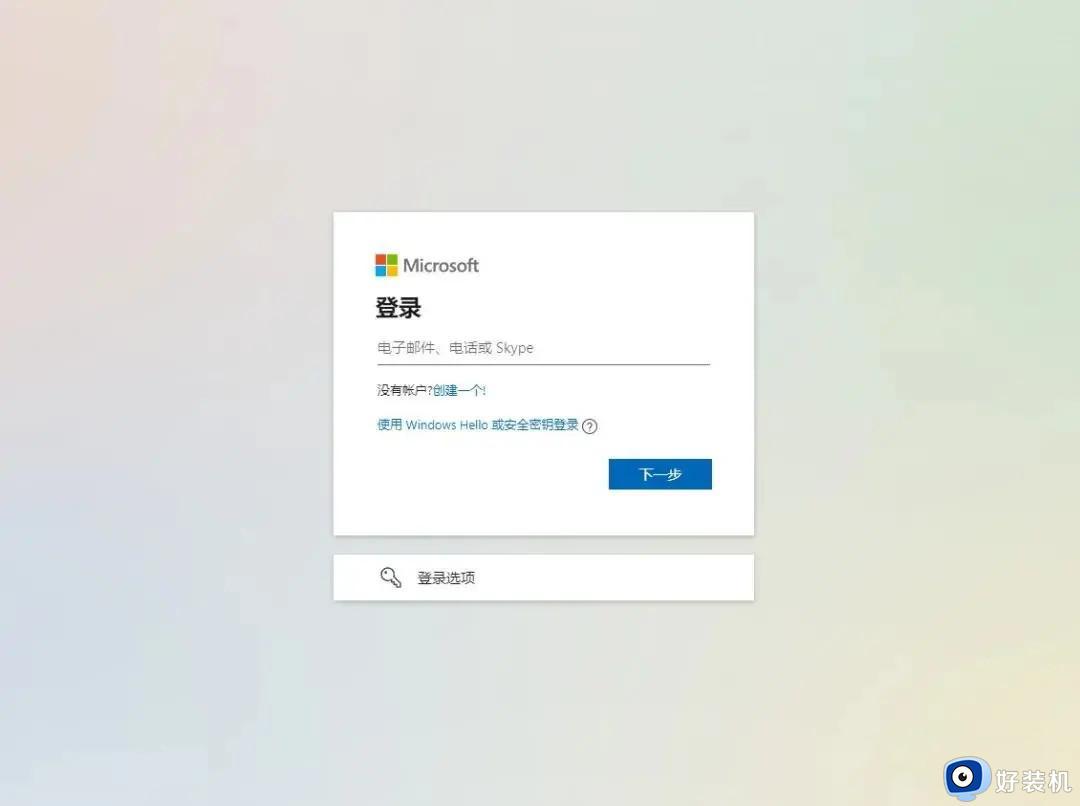
2、输入密码点击【登录】。如忘记密码,可点击【忘记了密码】通过验证码找回后登录。
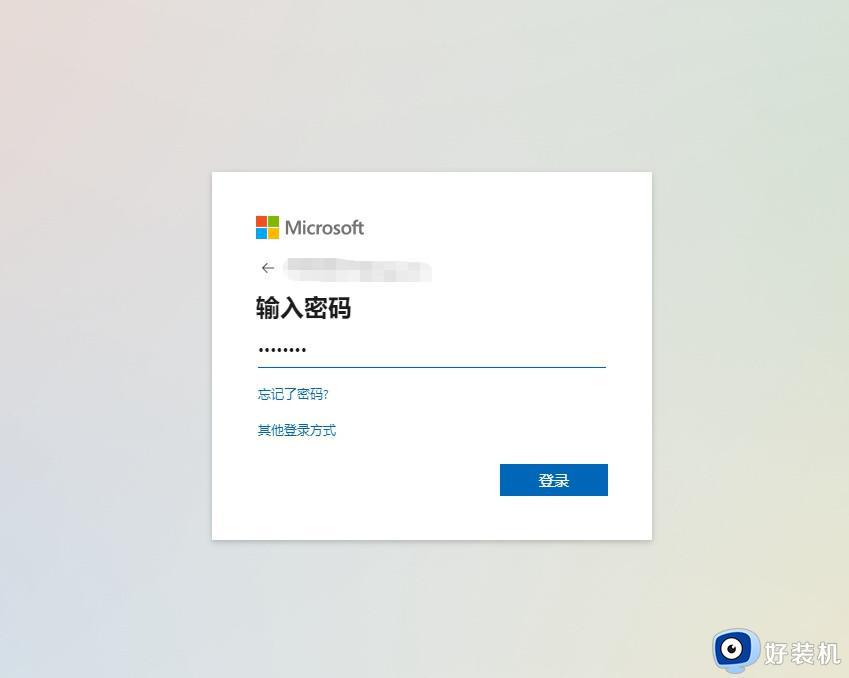
3、点击右上角头像,点击【我的Microsoft账户】。
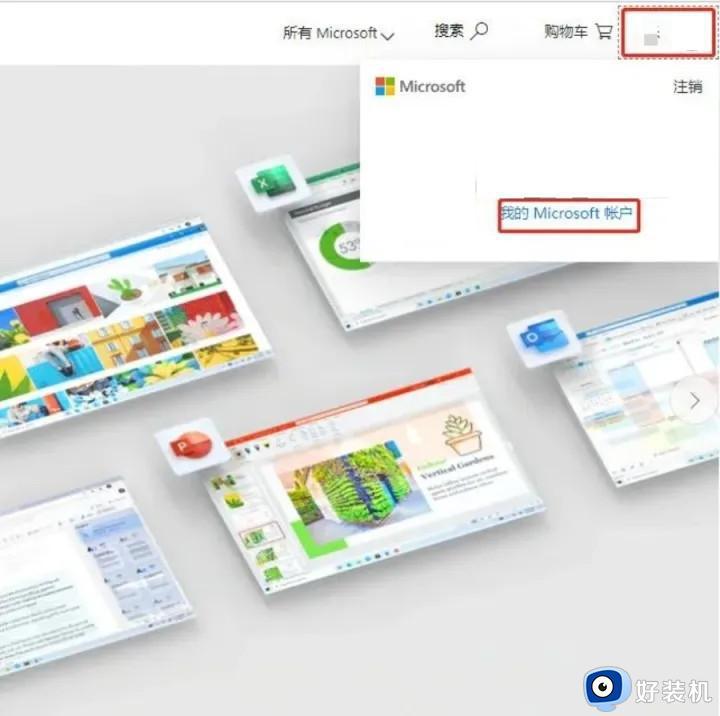
4、点击上方菜单栏【服务和订阅】。
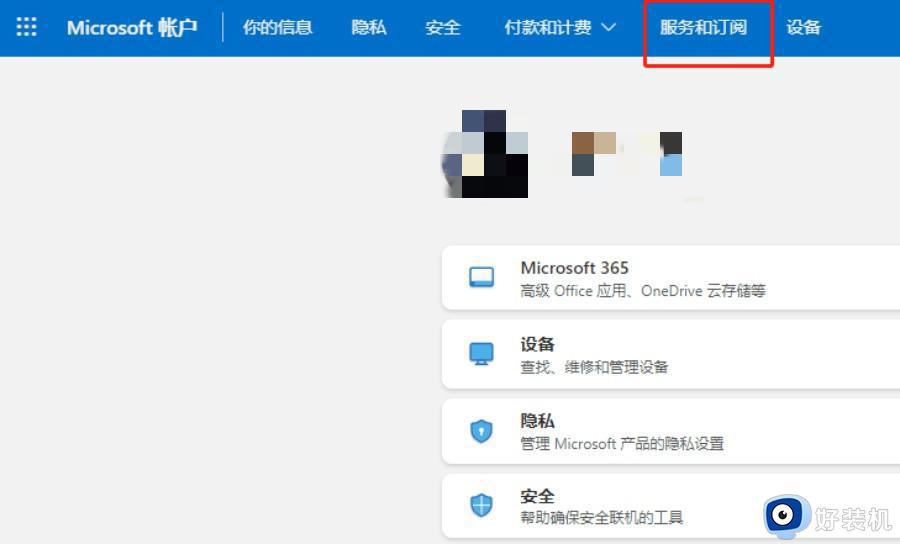
5、在已购买的产品版块找到Office 家庭和学生版 2019,点击【安装】。

6、在弹出窗口中直接点击【安装】。
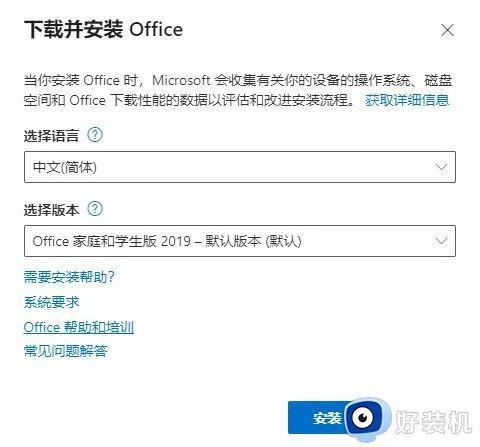
7、双击打开下载好的OfficeSetup.exe文件,等待下载。
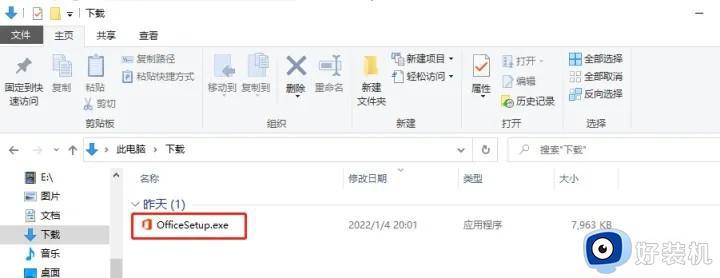
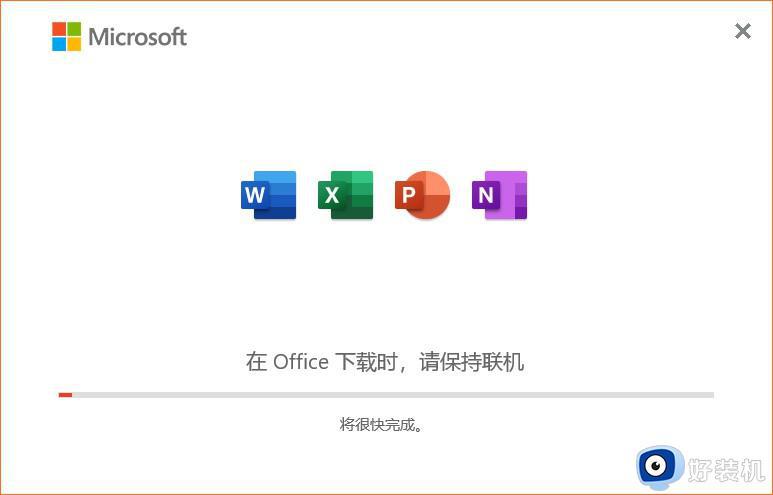
8、显示安装已完成后,直接点击【关闭】就安装完成啦。
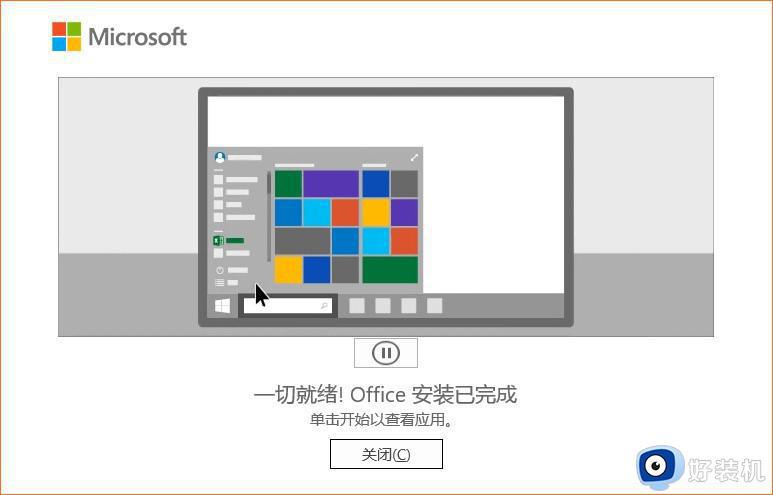
安装完毕后可以点击电脑左下角的开始按钮找到“Office三件套”。
9、安装完毕后,打开任意Office组件【Excel、Word、PowerPoint】,点击左上角【文件】,点击左下方的【账户】-【登录】,即可重新激活Office。
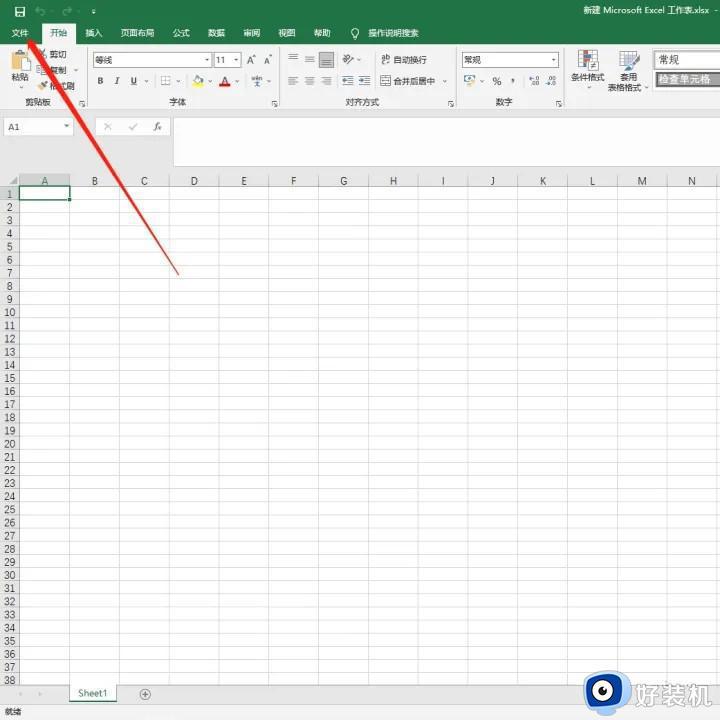
以上就是电脑自带的office卸载后如何恢复全部内容的方法,如果出现这种情况,请按照本文提供的方法解决,希望能对大家有所帮助。