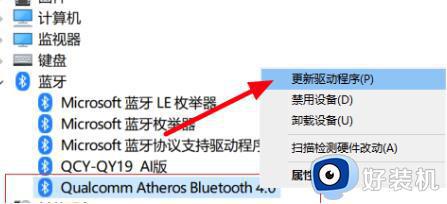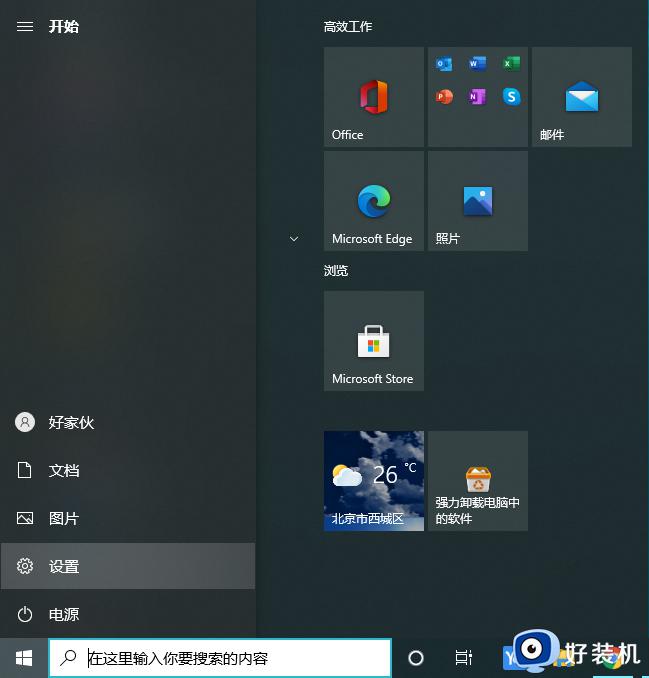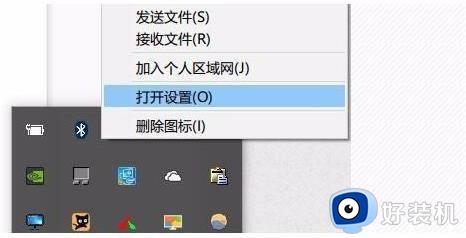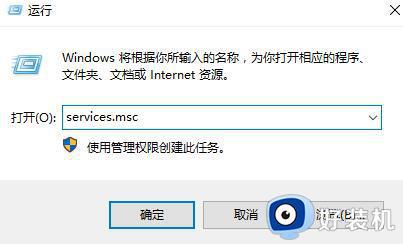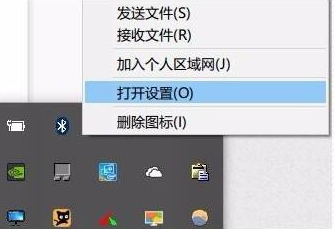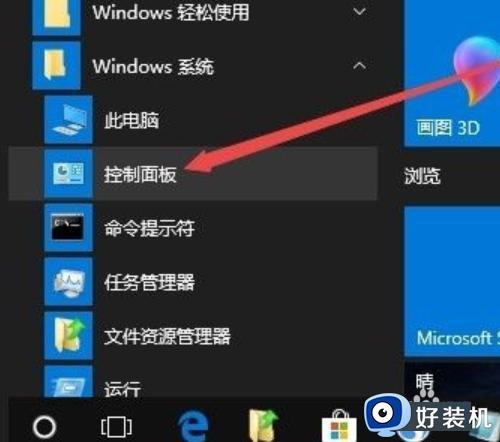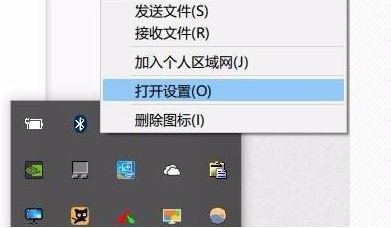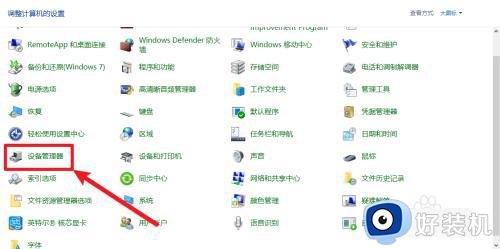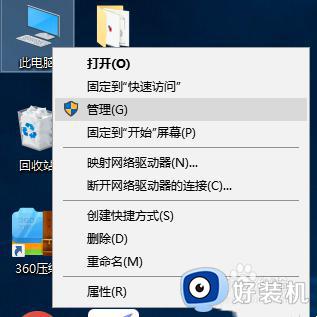Win10检测不到蓝牙鼠标为什么 Win10电脑检测不到蓝牙鼠标原因和解决方法
时间:2024-01-31 10:29:00作者:mei
蓝牙鼠标没有线缆的束缚,可以更加自由地移动,从而让操作变得便捷和高效。可是,有些用户把蓝牙鼠标插入win10电脑一直没反应,检测不到蓝牙鼠标的原因很多,接下来详解Win10电脑检测不到蓝牙鼠标原因和解决方法,让大家能更好使用蓝牙鼠标。
具体方法如下:
1、保证蓝牙鼠标中装入了电池,将蓝牙鼠标的电源开关打开。
2、点击菜单,选择“设置”
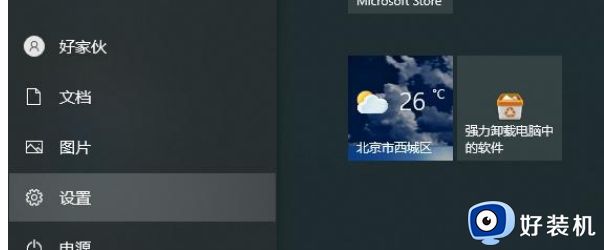
3、进入Windows设置后,选择“设备”。
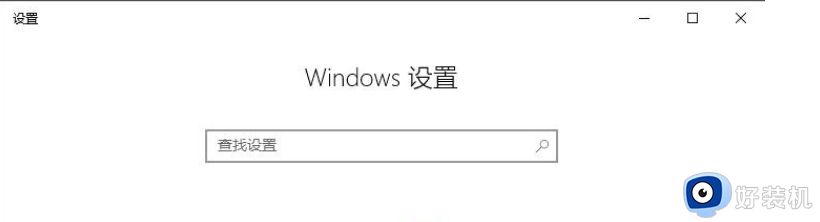
4、在右栏选择“蓝牙和其他设置”。
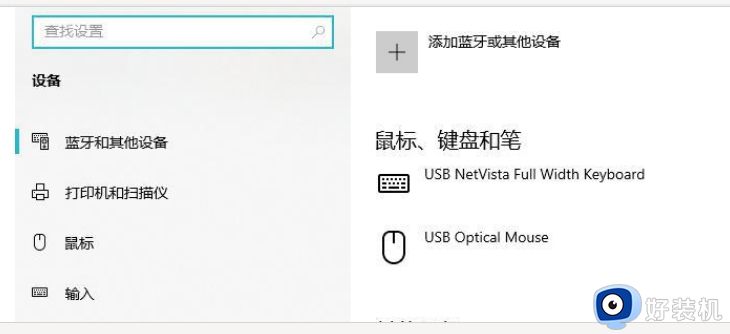
5、单击“添加蓝牙或其他设备”,选择“蓝牙”。
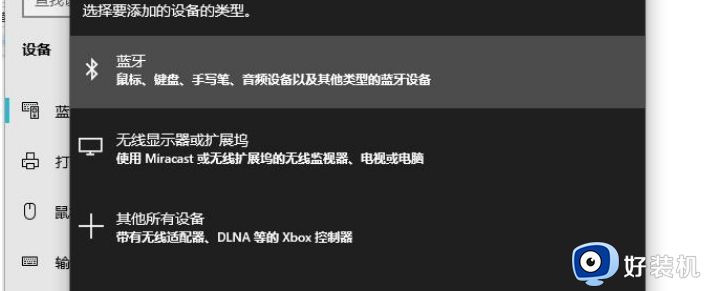
6、在接下来添加设备窗口,点击“Bluetooth Mouse(蓝牙鼠标)”。
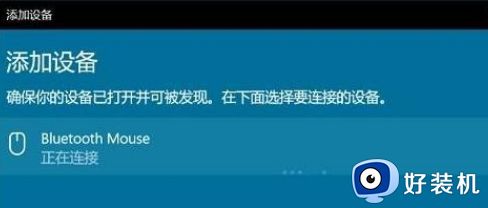
7、在弹出的搜索窗口,点击“Bluetooth Mouse”。
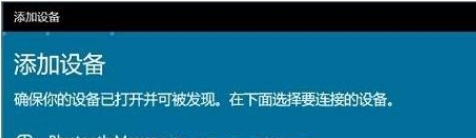
8、系统提示“你的设备已准备就绪”后,点击底部“完成”即可。
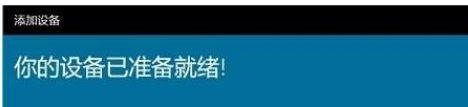
以上就是Win10电脑检测不到蓝牙鼠标原因和解决方法,简单设置之后,蓝牙鼠标就能连接使用了。