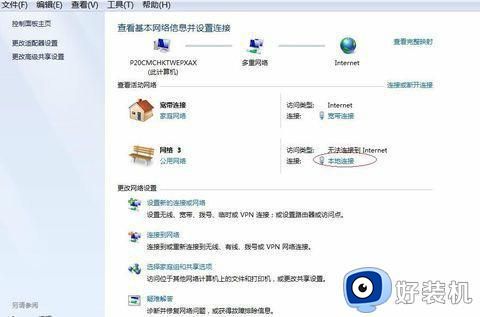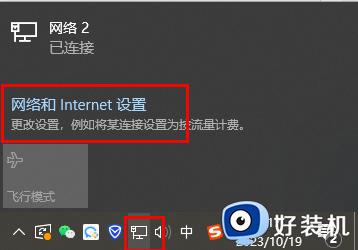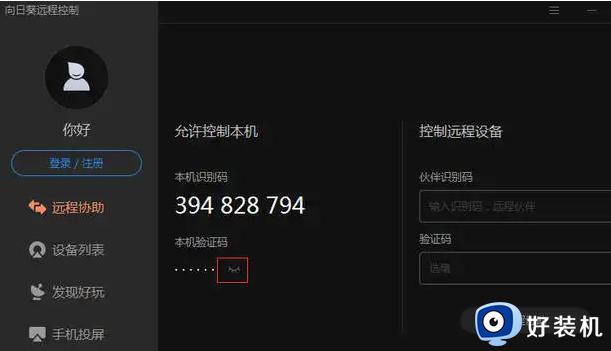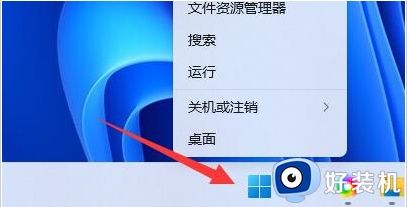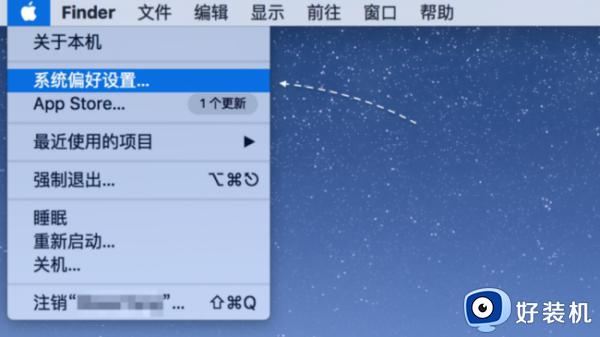电脑上不了网dns异常怎么办 电脑连不上网显示dns异常的解决教程
近日有部分用户在使用电脑时,遇到了这样一个问题,就是电脑上不了网了,然后提示dns异常,遇到这样的问题该如何解决呢,一般是dns错误引起,针对电脑连不上网显示dns异常这个问题,本文这就给大家讲解一下详细的解决教程吧。
具体操作如下:
1、首先在电脑右下角找到“网络图标”并右击,选择“网络和Internet”按钮。
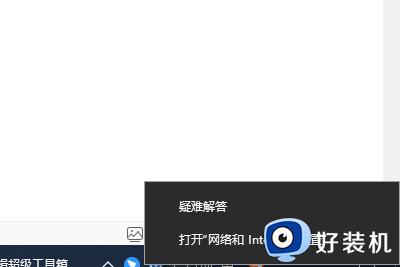
2、进入网络和Internet窗口后找到“更改适配器”选项并点睛网进入,选择正在使用的网络。右键单击属性按钮。
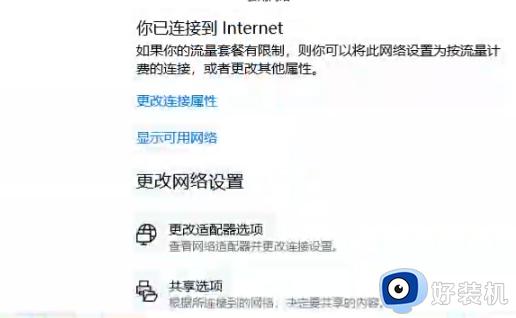
3、的进入属性窗口后,首先点击“Internet协议版本4”。打开“属性”,然后再点击“使用下面的DNS服务器地址”。
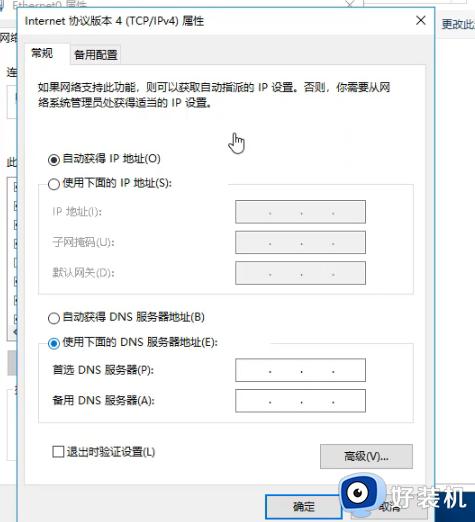
4、在首选DNS服务器中输入“223.5.5.5”,在备选DNS服务器中输入“223.6.6.6”,输入完成后点击下方“确定”按钮。
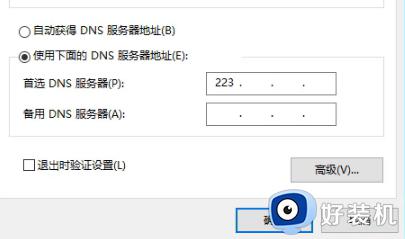
5、设置完成后,还需刷新DNS缓存按钮。然后再键盘上按下“Win+R”快捷键,在出现的运行窗口中输入“cmd”然后点击确定按钮。
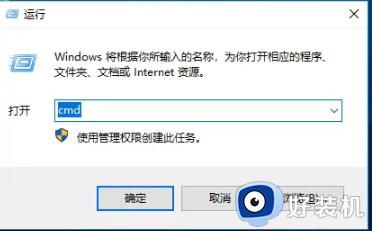
6、在出现的页面中输入“ipconfig/flushdns”,然后点击回车键就可以了。
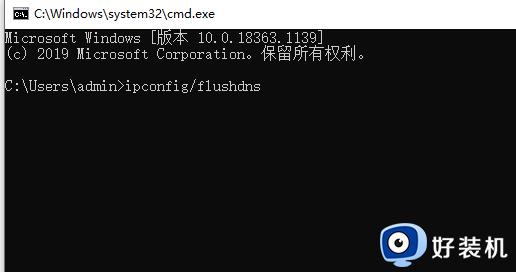
关于电脑上不了网dns异常的详细解决方法就给大家介绍到这里了,有碰到一样情况的话,就可以学习上面的方法来解决。