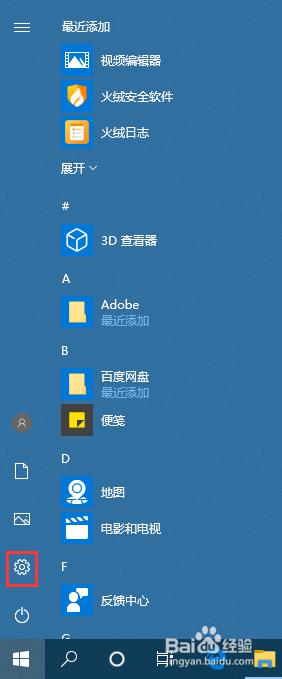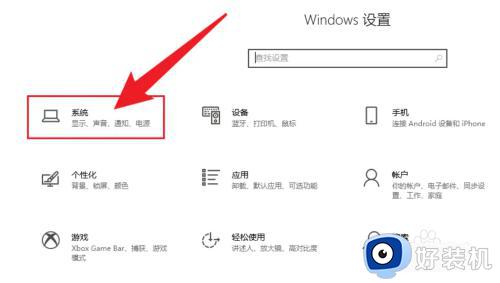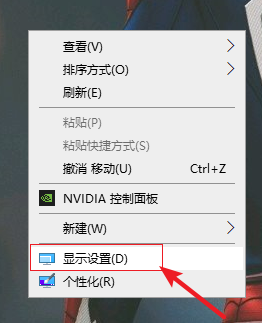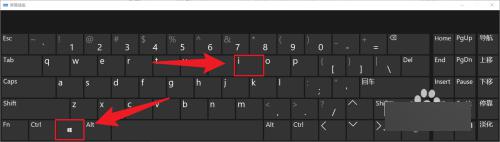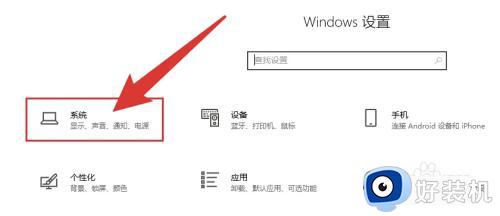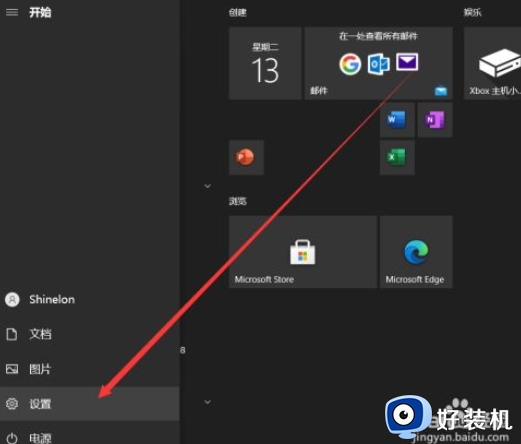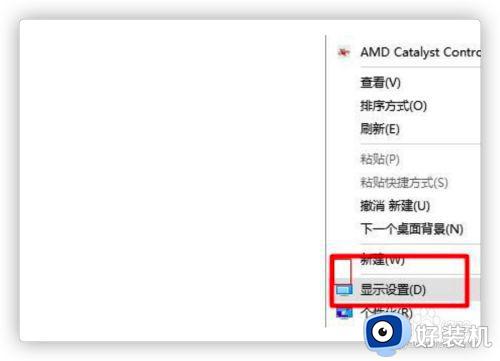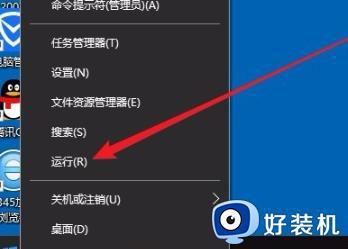win10改屏幕刷新率设置步骤 win10屏幕刷新率在哪设置
时间:2024-04-25 10:28:29作者:xinxin
当用户在给win10电脑外接新的显示器设备时,都会有默认的屏幕刷新率设置,以此保证用户的正常操作,可是有时也会遇到win10系统中默认设置的屏幕刷新率不是最佳的选项,因此有用户就在咨询小编win10屏幕刷新率在哪设置呢?以下就是小编给大家介绍的win10改屏幕刷新率设置步骤。
推荐下载:win10系统32位纯净版
具体方法:
1、鼠标右击桌面空白处,在弹出的菜单中选择【显示设置】。
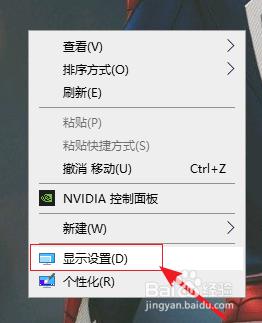
2、进入设置显示界面,在右侧点击【高级显示设置】。
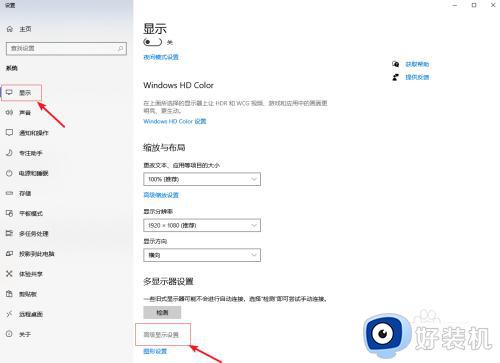
3、在高级显示设置界面选择【显示器1的显示适配器属性】。
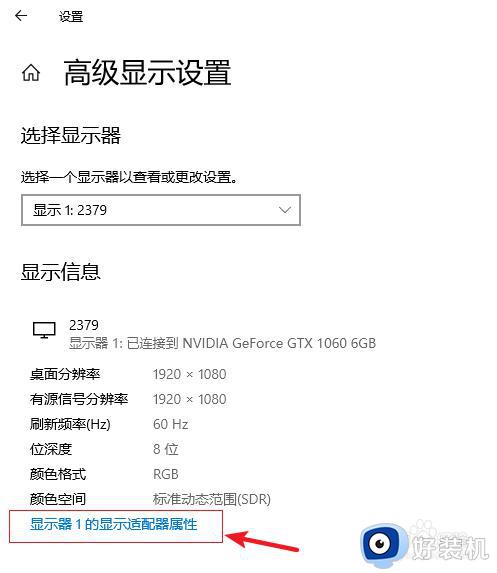
4、在属性窗口上方选择【监视器】,然后选择屏幕刷新率的数值,最后点击【确定】即可。
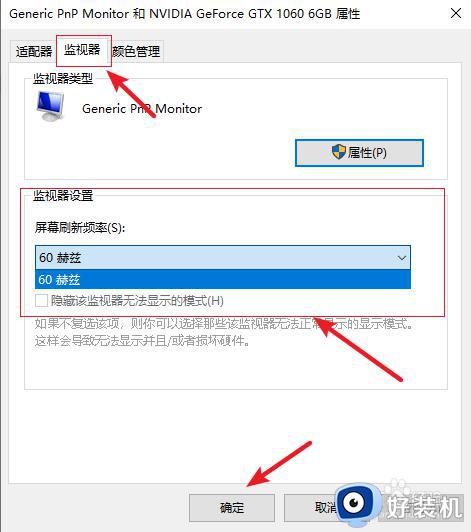
上述就是小编告诉大家的有关win10改屏幕刷新率设置步骤了,如果有不了解的用户就可以按照小编的方法来进行操作了,相信是可以帮助到一些新用户的。