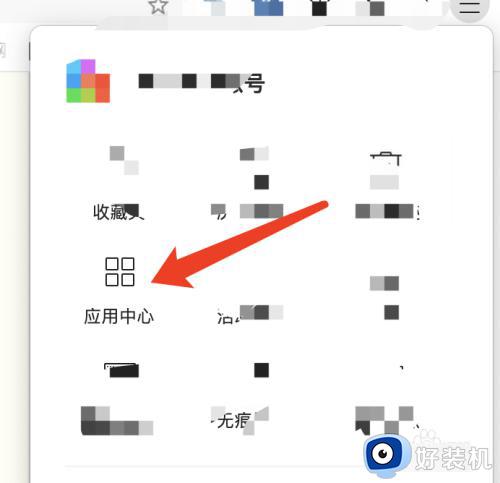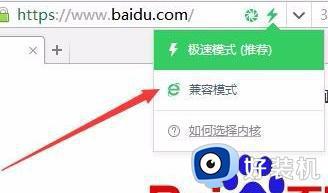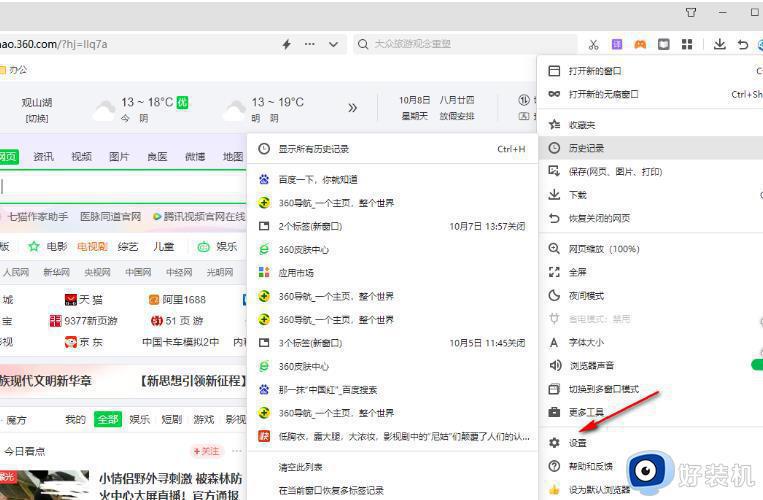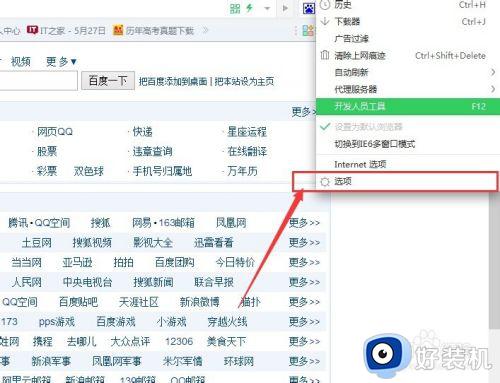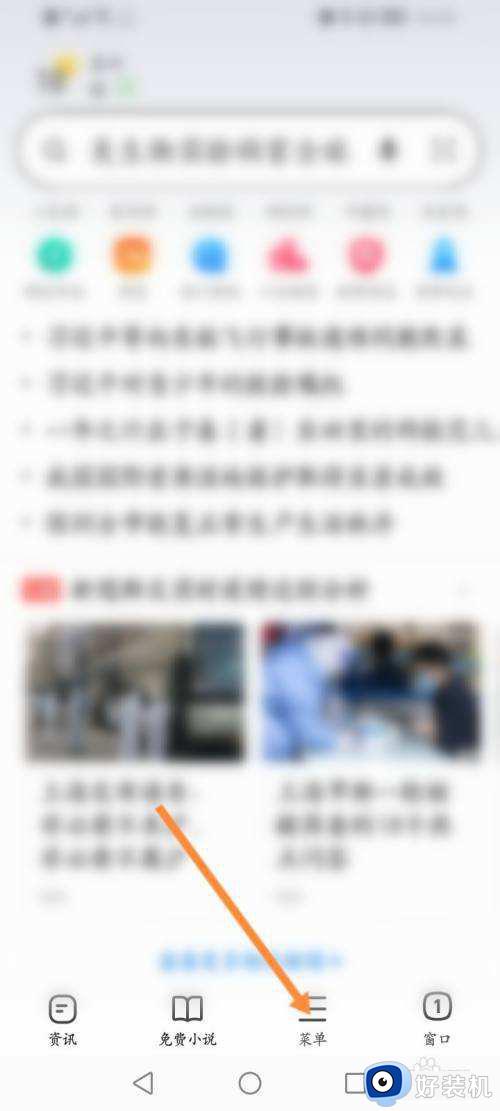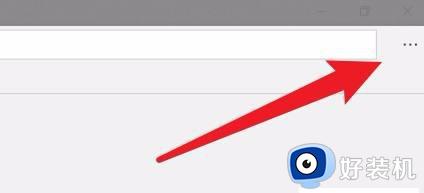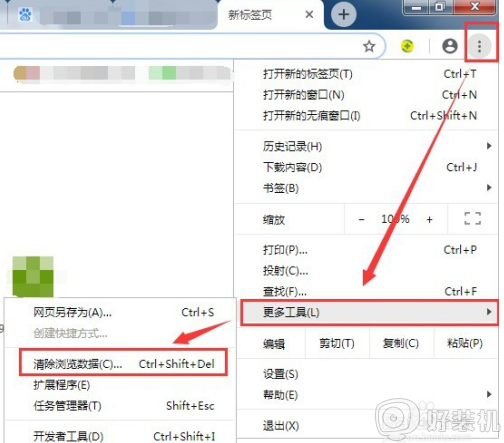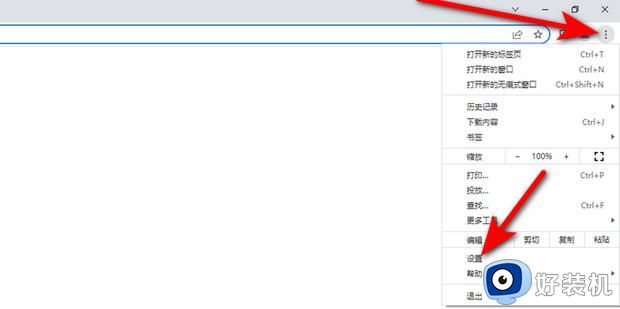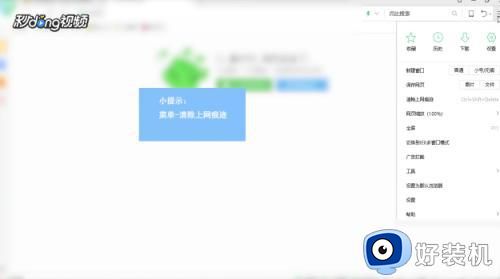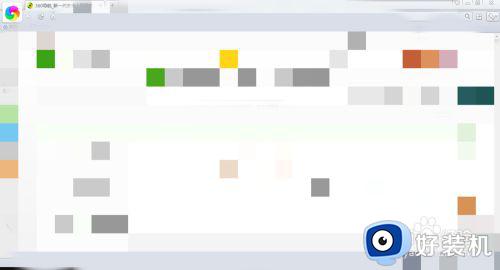360极速浏览器关闭时清除浏览数据设置方法 360极速浏览器关闭时如何清除浏览数据
时间:2023-07-04 10:27:40作者:run
360极速浏览器关闭时清除浏览数据设置方法,当今社交媒体和互联网的普及,使得我们在日常生活中对浏览器的使用越来越频繁,然而随之而来的问题就是浏览数据的积累和隐私泄露的风险。为了解决这个问题,我们可以借助360极速浏览器的设置,实现浏览数据在关闭浏览器时自动清除的功能,下面我们就一起来了解一下。
设置方法:
1、双击打开软件,点击右上角的三条横线图标。
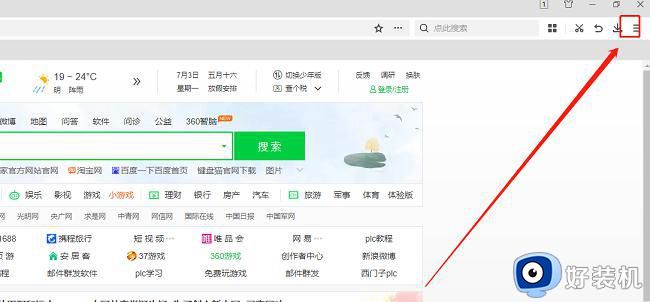
2、接着点击下方选项列表中的"设置"。
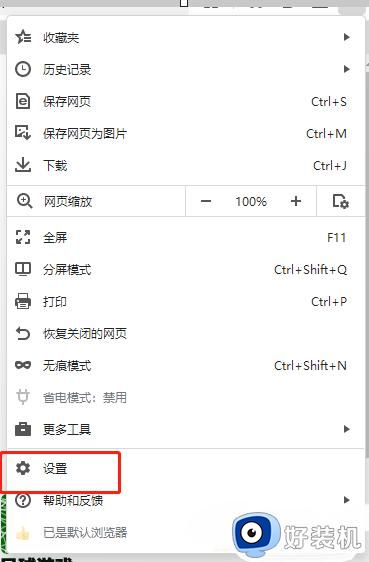
3、在打开的窗口界面中,点击左侧栏中的"高级设置"选项。
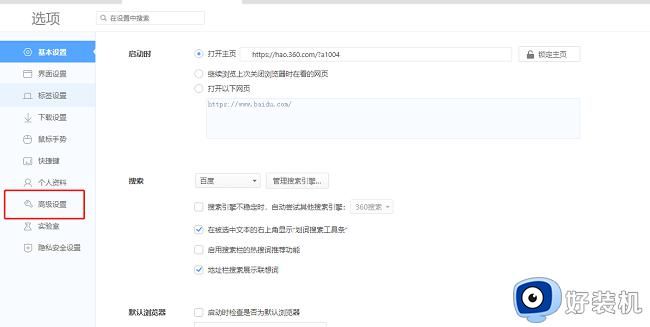
4、然后点击右侧"隐私权"一栏中的"清除上网痕迹"按钮。
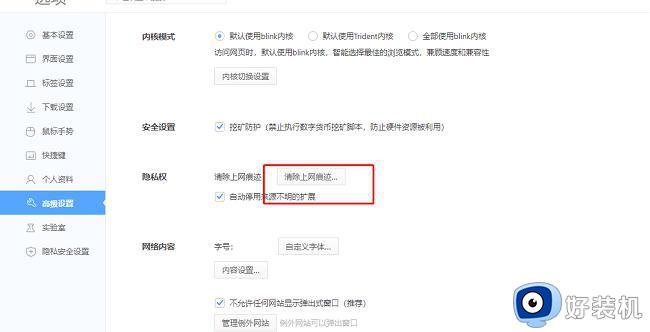
5、在给出的窗口界面中,按照个人需求将需要清除的数据选项勾选上并将"退出浏览器时自动清除选中项"小方框勾选上。
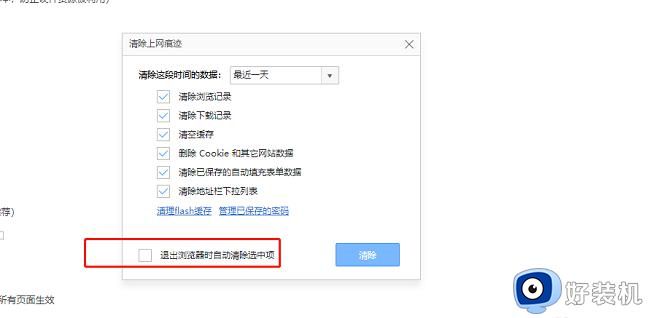
6、最后在弹出的提示窗口中点击"立即清除"就可以了。
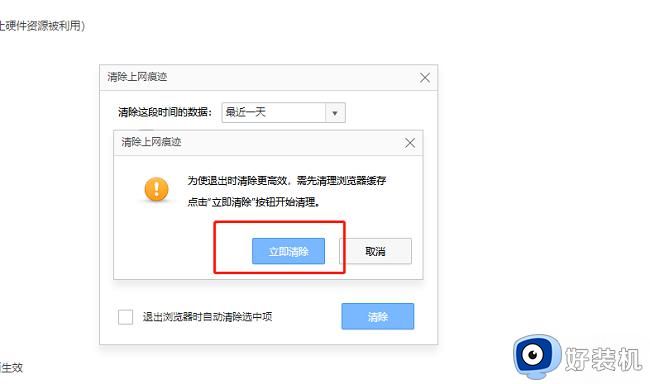
以上就是360极速浏览器关闭时如何清除浏览数据的全部内容,如果遇到这种情况,你可以根据小编的操作步骤解决问题,解决方法非常简单,快速,一步到位。