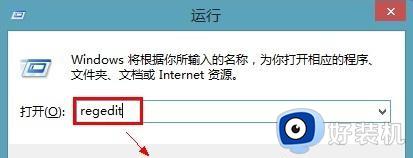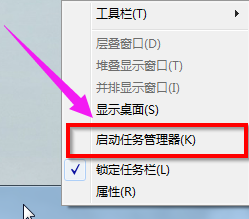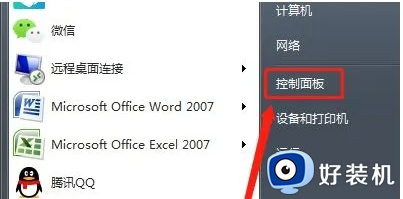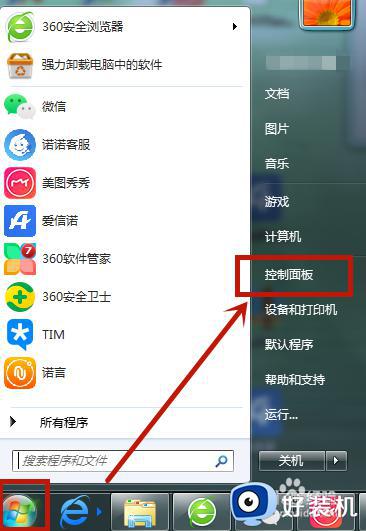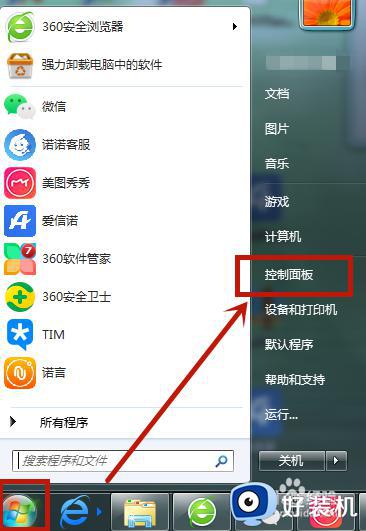Win7如何优化物理内存 Win7优化物理内存的详细教程
时间:2024-02-13 10:26:00作者:mei
电脑物理内存大小影响着系统运行速度,一般我们会通过关闭不必要的后台程序以及优化程序的内存来优化物理内存,除此之外,还有其他方法的,接下来小编介绍一下Win7优化物理内存的详细教程,感兴趣的一起来操作学习。
推荐:win7旗舰版系统
1、"win+R"快捷键打开运行输入"regedit",点击确定打开。
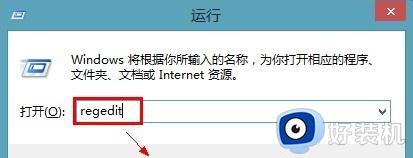
2、进入注册表编辑器,依次点击"HKEY_LOCAL_MACHINESystemCurrentControlSetControlSession ManagerMomoryManagement"。找到右侧中的"LargeSystemCache"双击打开。
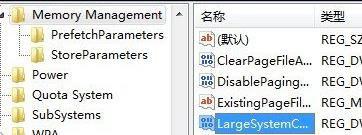
3、在打开的窗口中将"数值数据"改为"5",点击确定保存。

4、再双击打开"SecondLevelDataCache",将其数值数据改为"512",点击确定保存。
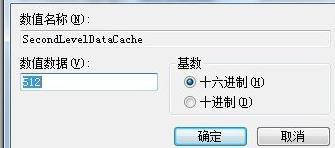
5、最后找到"DisablePagingExecutive"双击打开,将窗口中的"数值数据"改为"1"。点击确定保存即可。
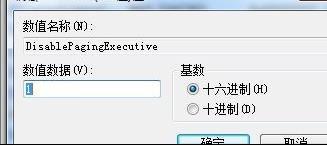
以上就是Win7优化物理内存的详细教程,设置之后运行速度会变得更快,也可以提升系统工作效率。