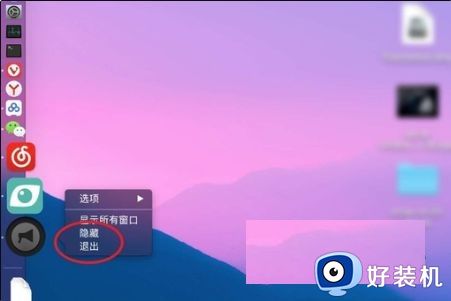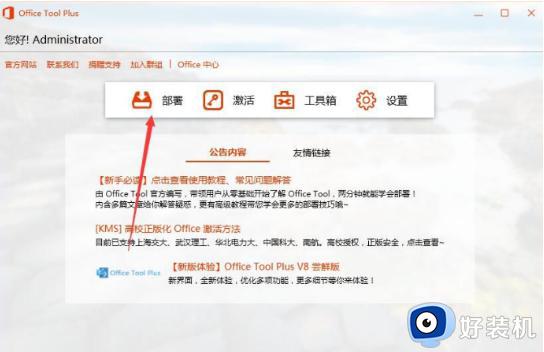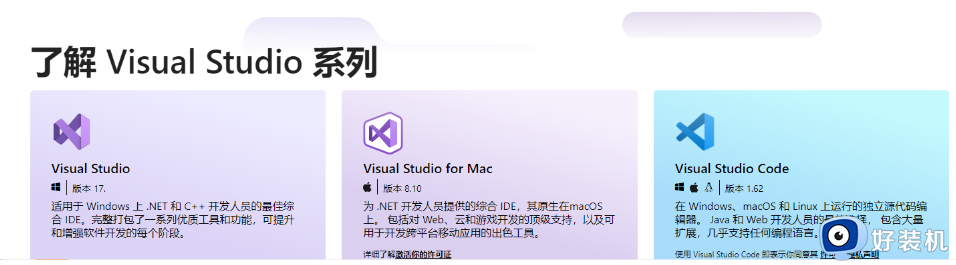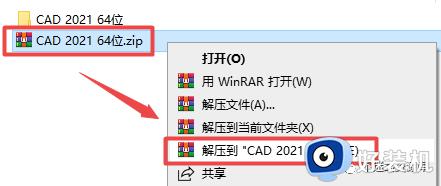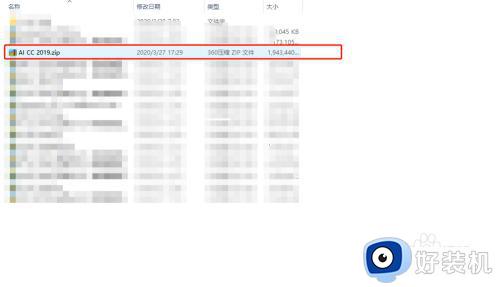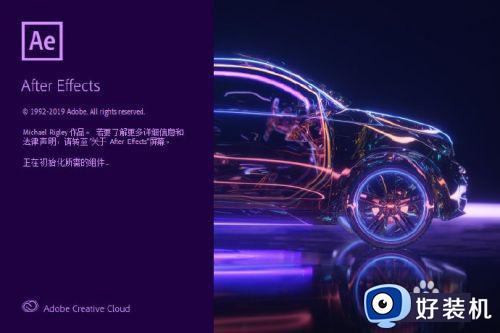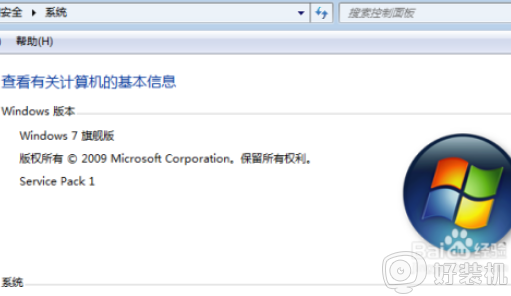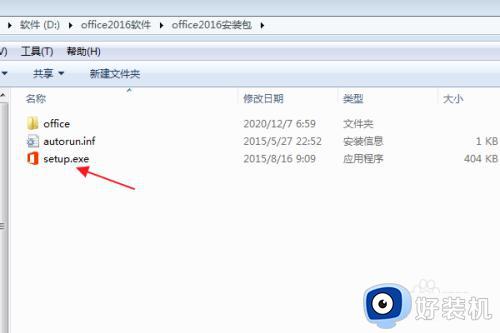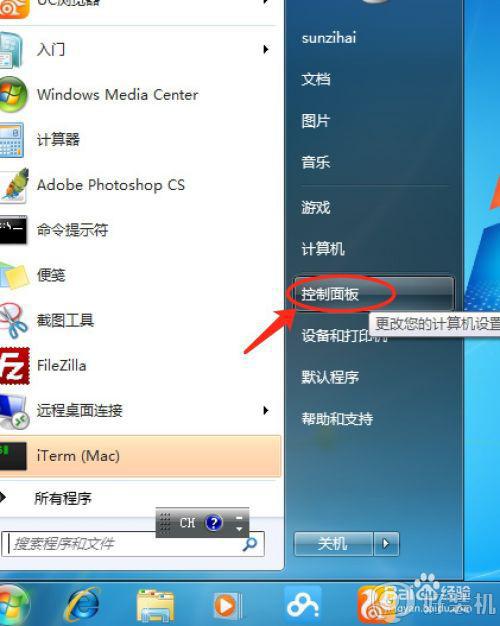macbook air可以装win7吗 macbook air装win7的图文教程
macbook air里面预装的都是mac os x苹果系统,但是对于一些用户可能比较习惯使用win7系统,所以就想要知道macbook air可以装win7吗,答案是肯定的,我们可以使用里面内置的工具就可以快速安装,接下来跟随小编的步伐来看看macbook air装win7的图文教程吧。
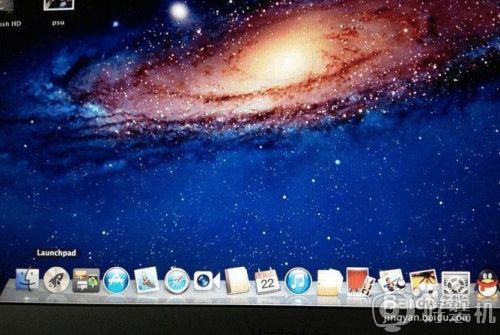
具体步骤如下:
1、点击桌面下角第二个图标Launchpad,找到里面的实用工具,点击桌面下角第二个图标Launchpad,找到里面的实用工具,点击桌面下角第二个图标Launchpad,找到里面的实用工具。
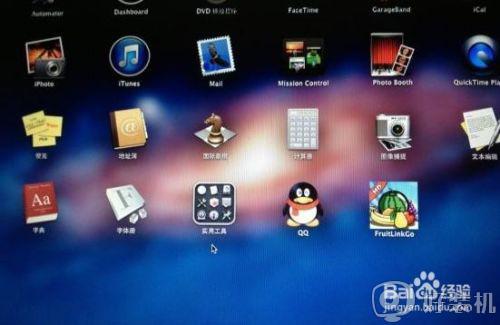
2、点开之后找到第一行第三个图标Boot camp点开。
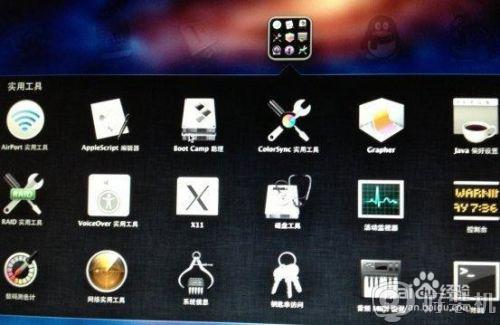
3、点击继续。
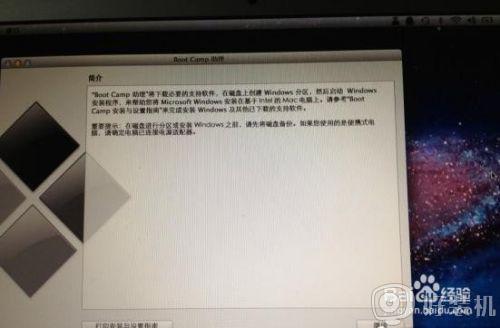
4、(照片是我安好后拍的,所以第三个选项是移除Windows7,没安装的第三个选项是安装windows7)先插上准备好的4G以上内存的U盘,在创建Windows7安装盘选项打钩,其他两项先不选,点击继续。

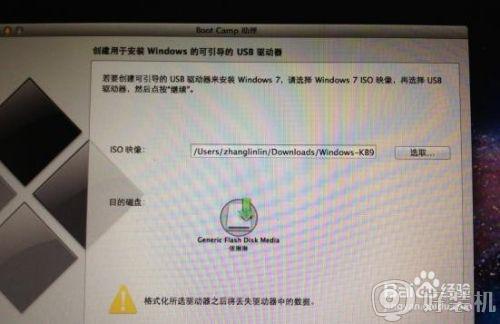
5、点击选取,选择桌面上下载好的映像文件,(目的磁盘显示的就是你插在电脑上U盘,这个是自动就出来的,不能更改,也没有必要更改。)

6、点击打开之后出现下图,提示将抹掉驱动器(就是U盘)上的数据。如果U盘上有重要数据一定要提前备份了。
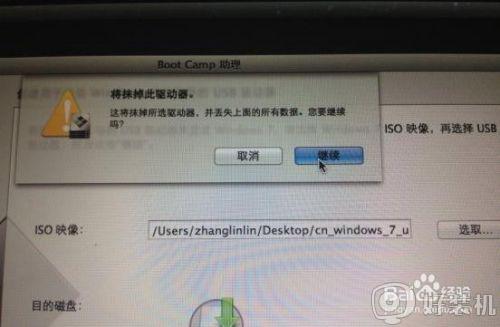
7、点击继续,之后要等很长时间。
8、这时候不要动电脑,一直要等到提示拷贝完成,制作WIN7安装盘就完成了。
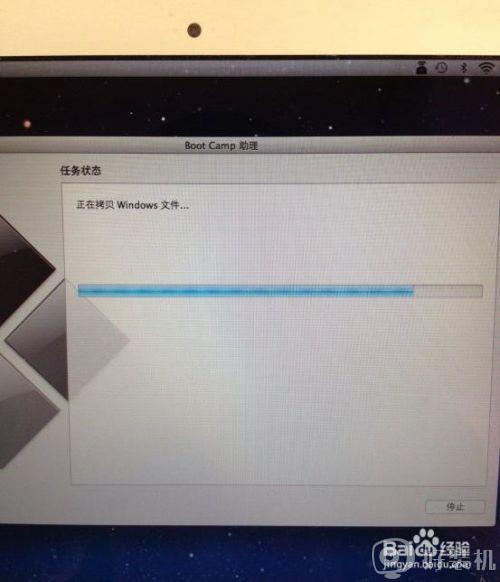
9、下载Win7驱动程序,重新打开BootCamp,这回在第二个选项 从Apple下载最新的windows,支持软件,其他两项不选,插上另外一个U盘,不用很大,能把驱动都放进去就可以了,然后点 继续,存储路径选择刚插上的U盘,等到下载完成就OK了,时间不会很长。
10、安装Win7系统
上面两项都准备好,就可以安装WIN7了,重新打开BootCamp,再插上存了映像文件的那个大的U盘,选择第三项 安装windows,其他两项不选,点击继续。
在这个页面上,两个盘之间的小圆点可以来回移动选择两个盘分配的大小,根据自己的情况,用那个系统多些就多分些空间。
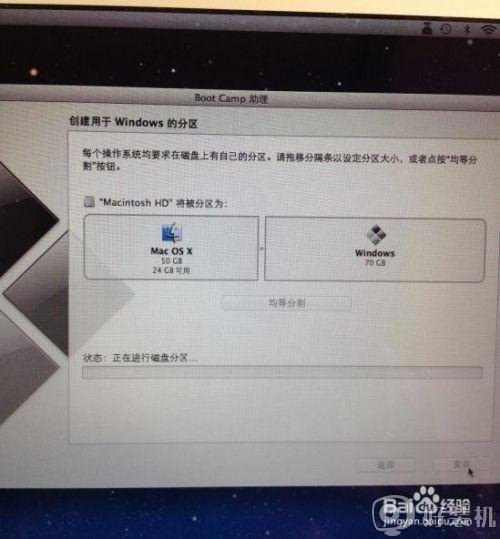
11、然后就等待,进度条到头之后会黑屏重启神马的。
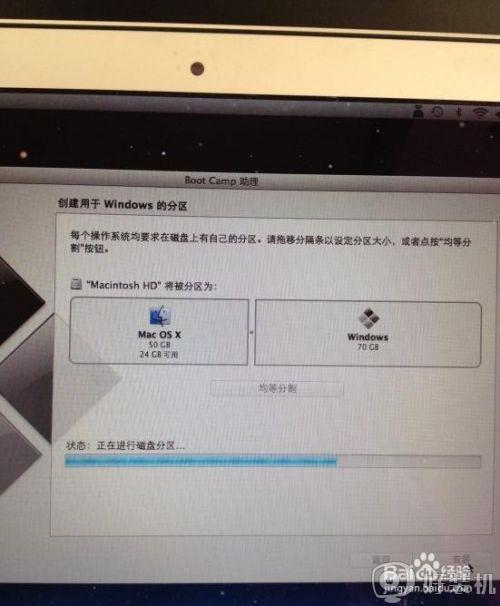
12、下面的步骤就是跟PC电脑安装WIN7系统一样了,会的话就不用继续看了。


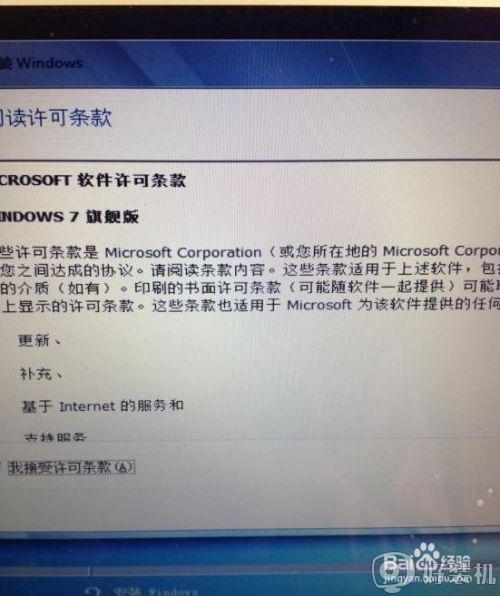
13、到这步的时候需要说一下,分区4就是刚刚给WIN7分出来的盘,因为mac系统跟win7系统的格式不一样所以无法下一步,需要点击 驱动器选项(高级),里面有个选项 格式化,点击它 。
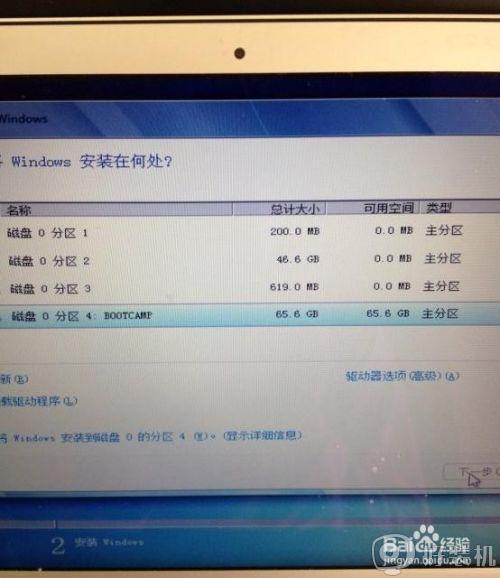
14、不用管提示,点击确定。
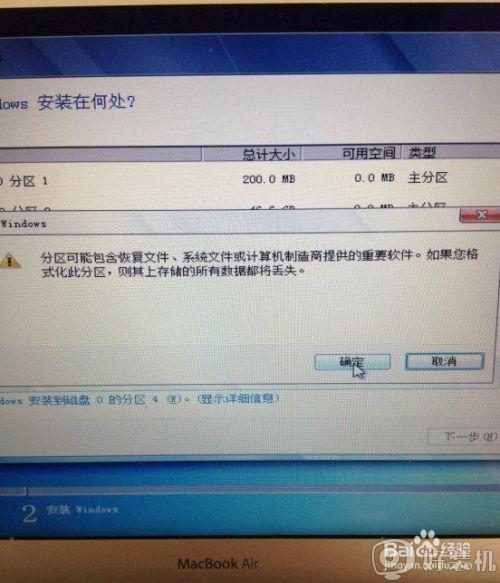
15、现在分区4后面的BOOTCAMPDE 没有了,点击下一步吧。
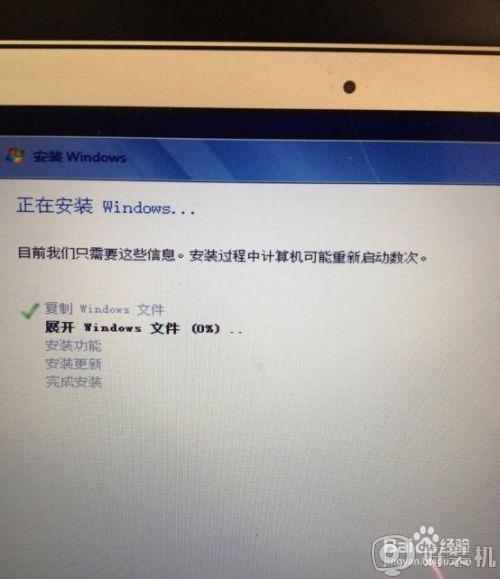
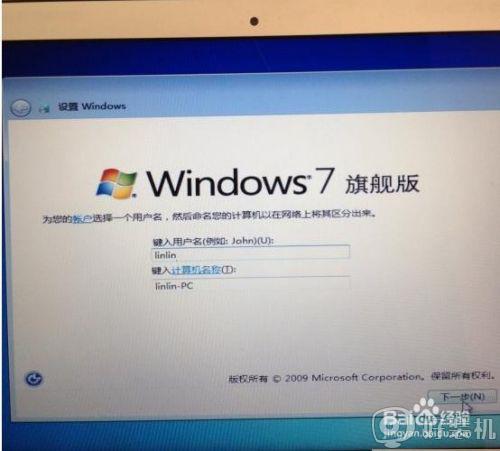
16、输入个用户名,然后下一步。
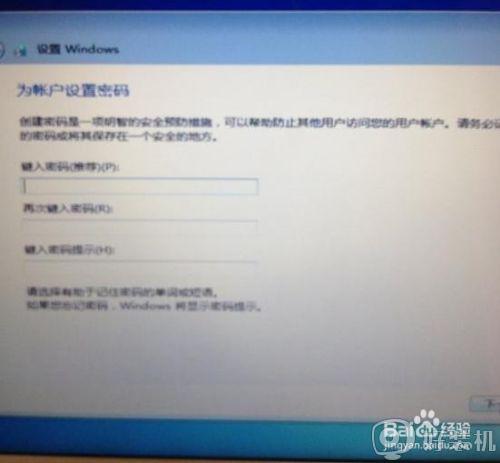
17、密码可以不用设置直接下一步,还有密钥什么的也可以先不输入。
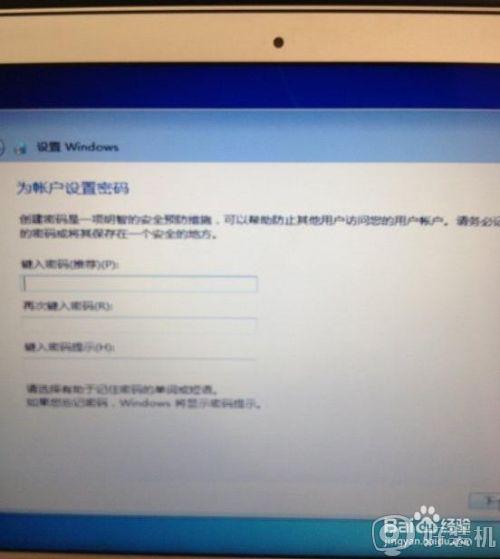
18、OK了。
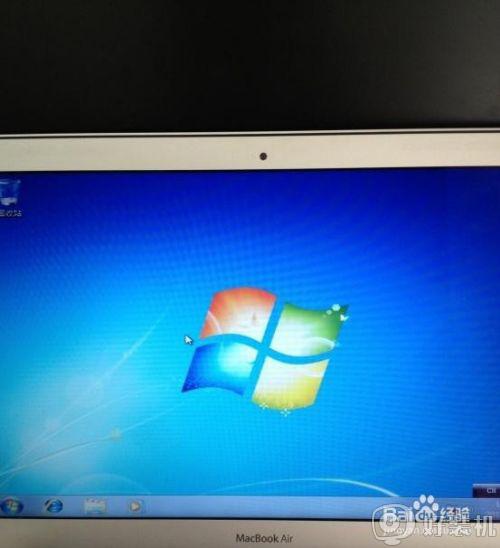
以上给大家讲解的便是macbook air装win7的图文教程,步骤比较多,大家要根据上面的步骤一步步来进行操作。