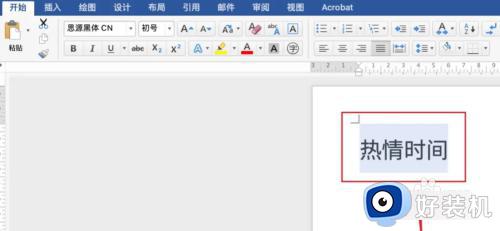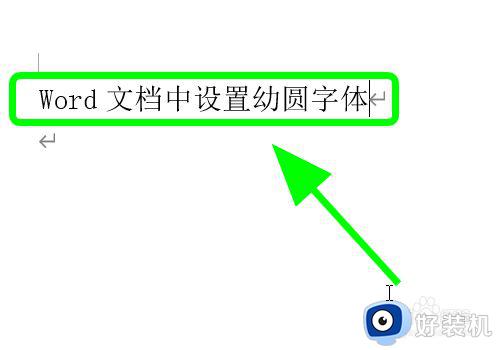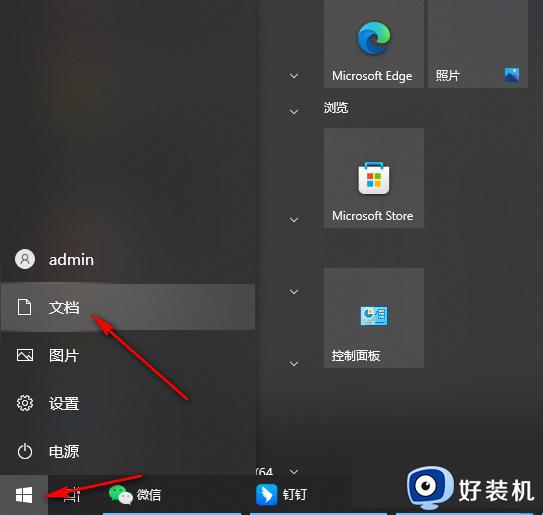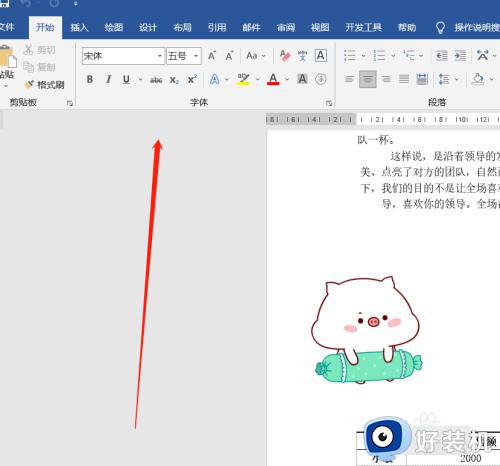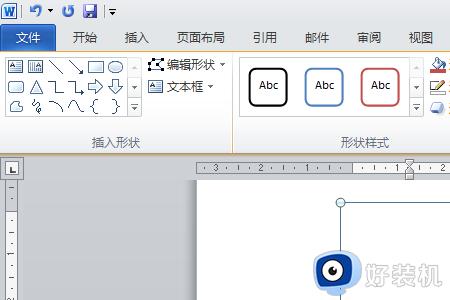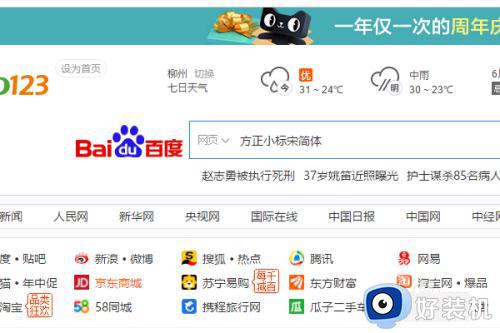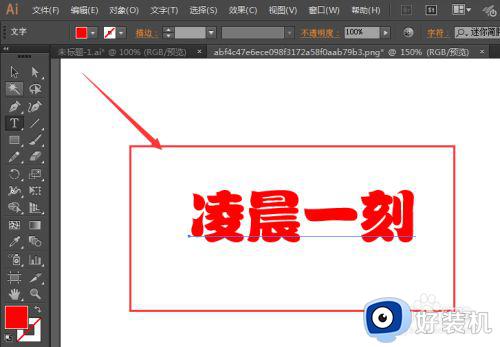word字体磨砂效果怎么设置 word中字体磨砂效果设置方法
时间:2022-05-17 10:31:20作者:run
用户在制作word文档的时候,常常需要将文档中字体设置为磨砂效果,吸引用户的注意力,今天小编给大家带来word字体磨砂效果怎么设置,有遇到这个问题的朋友,跟着小编一起来操作吧。
解决方法:
1.首先在插入选项卡中点击图片,选择本地图片,插入一张保存好的本地背景图片。
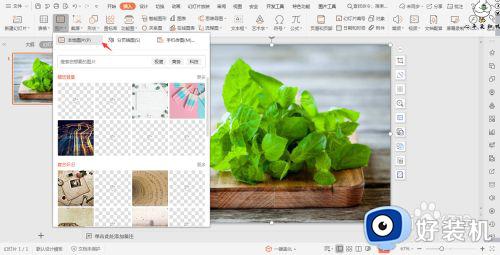
2.在插入选项卡中点击形状,选择其中的矩形,在页面上绘制出一个矩形,摆放位置如图所示。
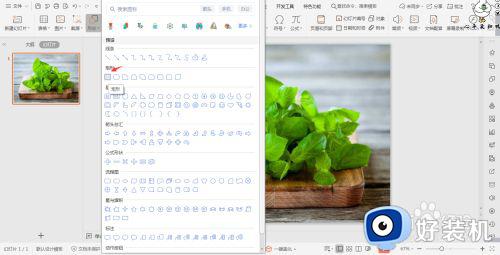
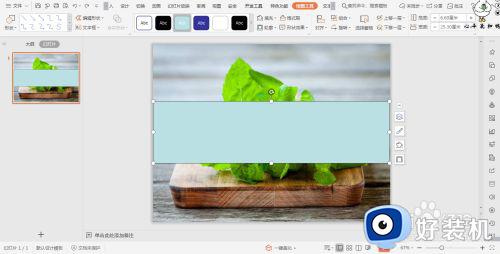
3.选中矩形,鼠标右键“设置对象格式”,在右侧弹出的属性设置窗格中,选择形状选项,在填充中勾选“纯色填充”,颜色设置为白色,透明度设置为40%,在线条中勾选“无线条”。
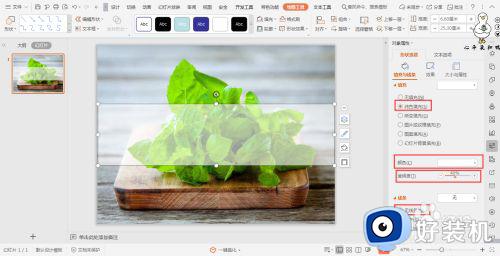
4.在选项卡中点击文本框,选择其中的横向文本框,在文本框中输入相对应的文字,调整好文字的大小和字体。


5.按住ctrl键,先选中矩形,再选中文本,在绘图工具中点击“合并形状”,选择其中的“相交”。
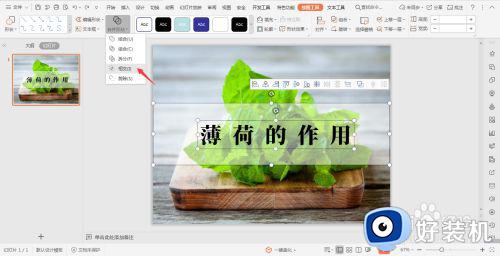
6.这样磨砂玻璃效果的文字就制作出来了。

以上就是关于word中字体磨砂效果设置方法的全部内容,还有不清楚的用户就可以参考一下小编的步骤进行操作,希望能够对大家有所帮助。