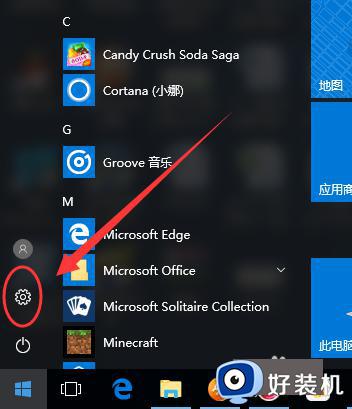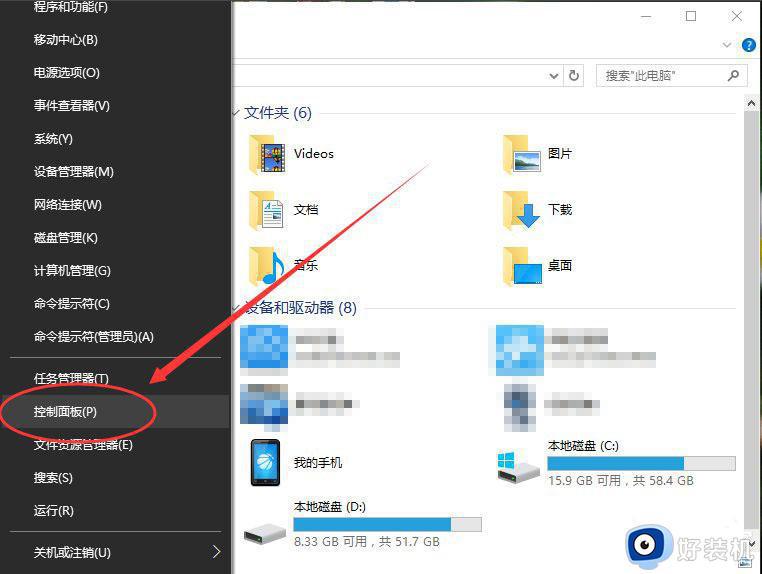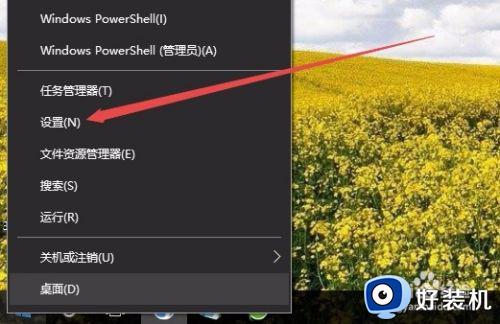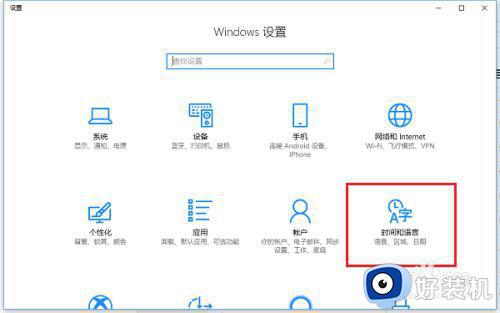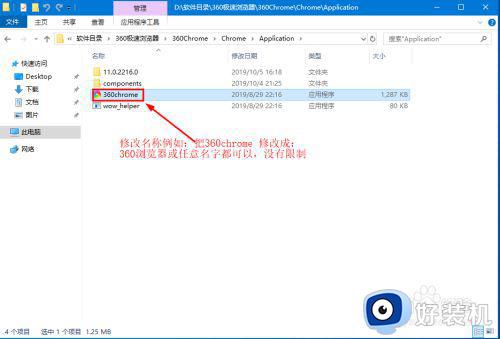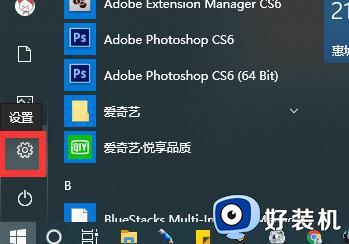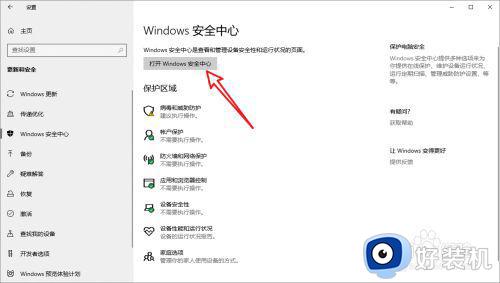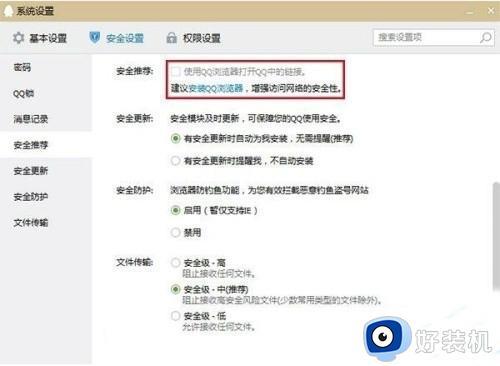window10默认网关不可用怎么办 window10系统默认网关不可用的解决方法
许多用户在操作window10镜像系统的时候,很多功能都没有进行体验,例如每次在电脑连接宽带网络的时候,都会有一个默认网关设置,然而有些用户的window10系统就遇到了默认网关不可用的情况,对此window10默认网关不可用怎么办呢?今天小编就来告诉大家window10系统默认网关不可用的解决方法。
推荐下载:win10旗舰版下载
具体方法:
配置网卡自动获取IP地址:
1、我们在Windows10系统桌面,右键点击屏幕左下角的开始按钮,在弹出菜单中选择“设置”的菜单项。
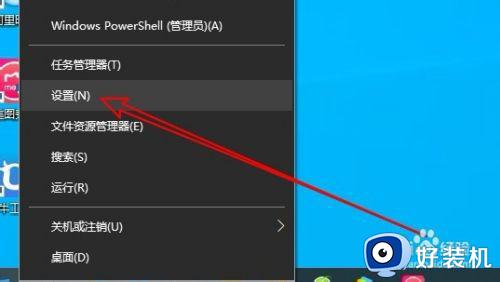
2、接下来就会打开Windows10的设置窗口,点击窗口中的“网络和Internet”的图标。
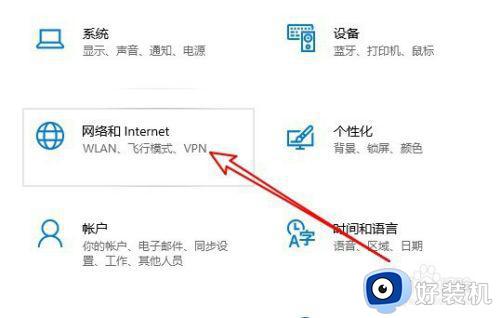
3、接下来在打开的网络窗口中点击左侧边栏的“以太网”菜单项,点击右侧的“更改适配器选项”的快捷链接。
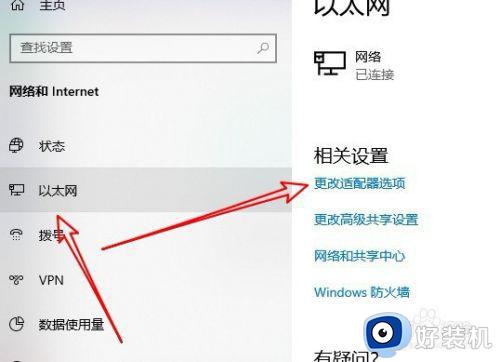
4、接着在打开的网卡窗口中,右键点击以太网图标,在弹出菜单中选择“属性”菜单项。
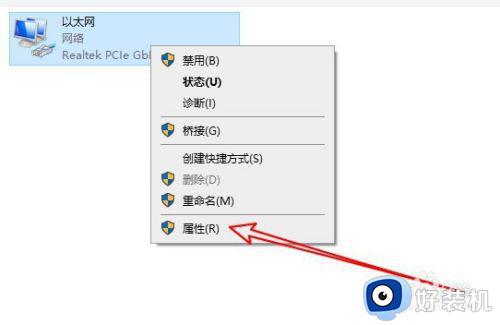
5、接下来在打开的属性窗口中,我们选择“Internet协议版本4”的菜单项,然后点击右下角的“属性”按钮。
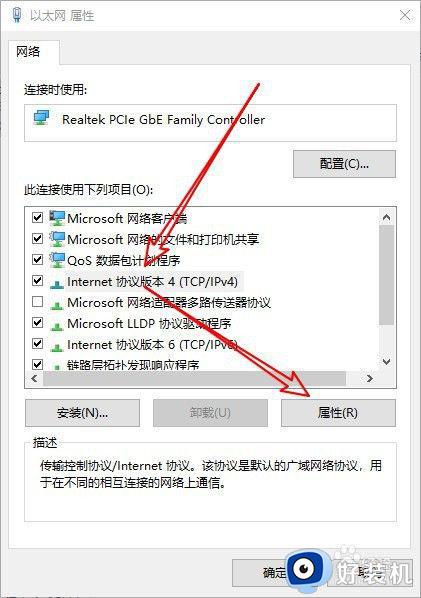
6、在打开的Internet协议版本的属性窗口中选择“自动获得IP地址”与“自动获得DNS服务器址”的选项,最后点击确定按钮。
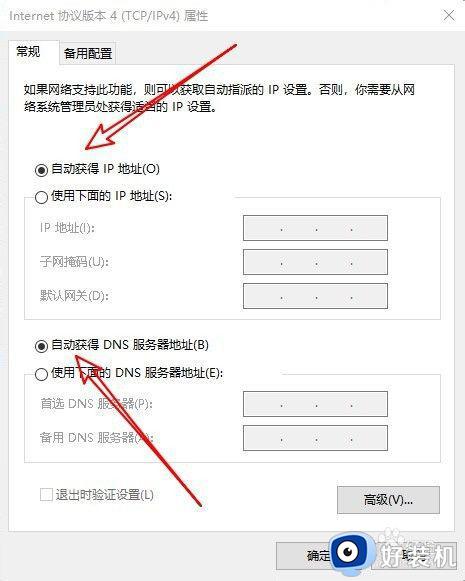
关闭网卡电源管理:
1、返回到Windows10的桌面,右键点击屏幕上的“此电脑”图标,在弹出菜单中选择“属性”的菜单项。
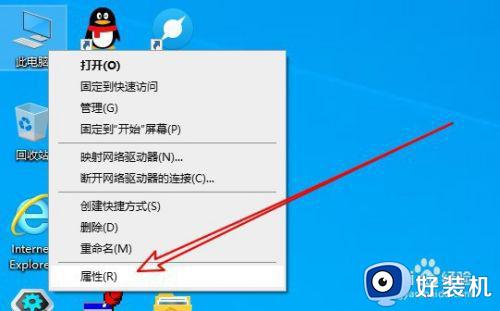
2、然后在打开的系统窗口中点击“设备管理器”的菜单项。
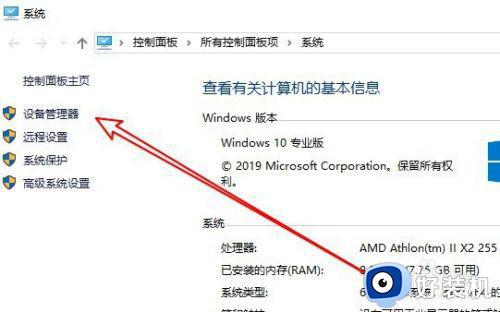
3、在打开的设备管理器窗口中,展开网络适配器,然后双击网卡驱动。
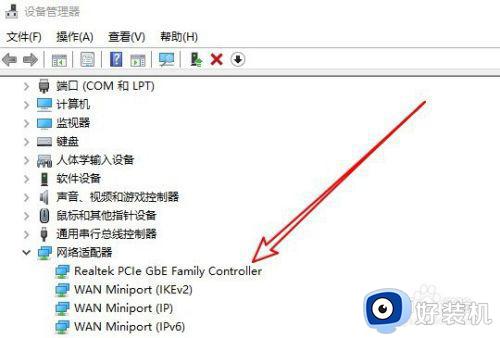
4、然后在打开的网卡驱动窗口中,点击“电源管理”的选项卡。
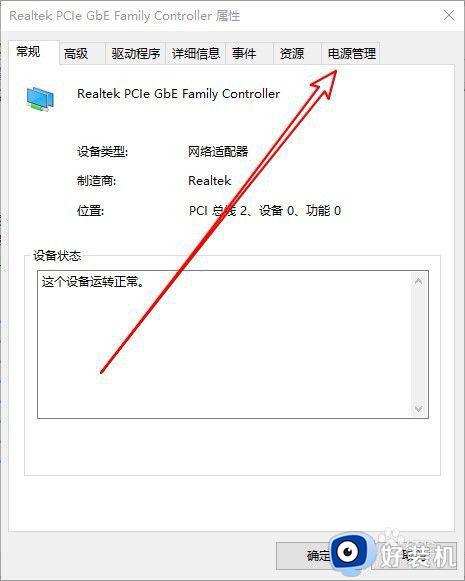
5、接着在打开的电源管理的窗口中,取消“允许计算机关闭此设备以节约电源”前面的复选,最后点击确定按钮就可以了。
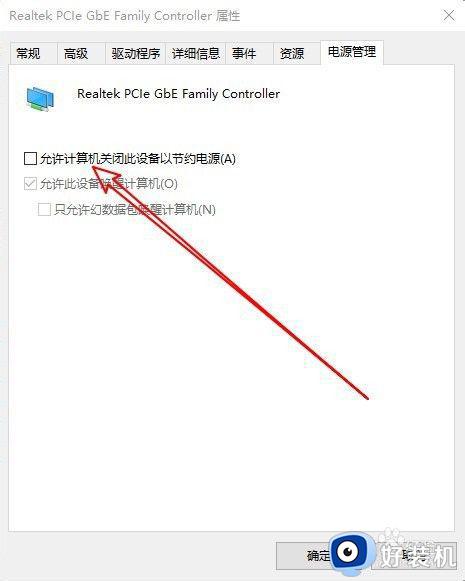
上述就是关于window10系统默认网关不可用的解决方法了,有出现这种现象的小伙伴不妨根据小编的方法来解决吧,希望能够对大家有所帮助。