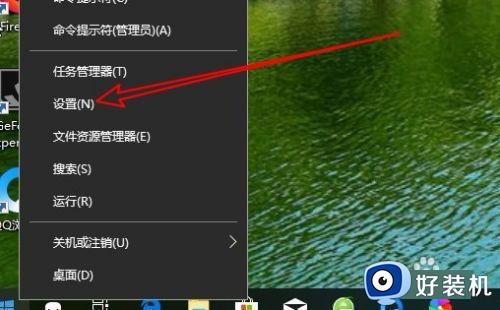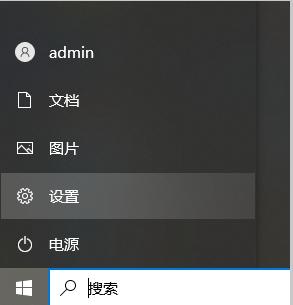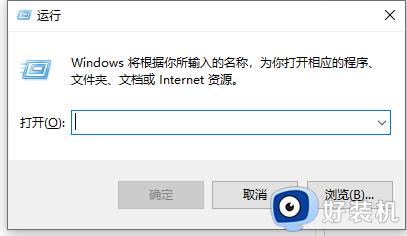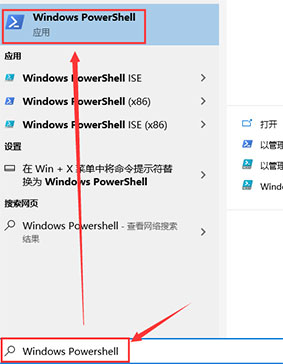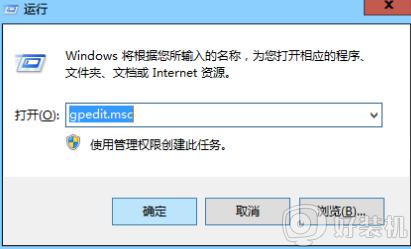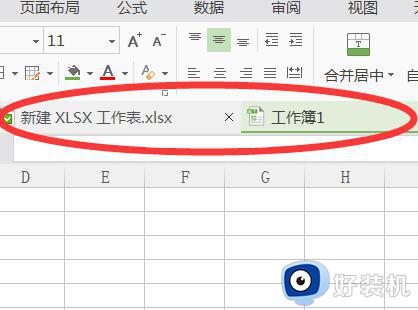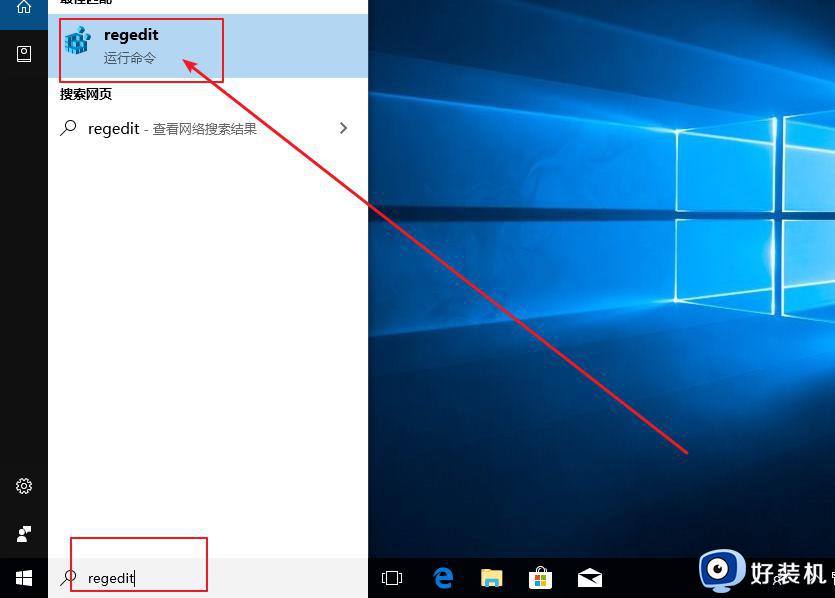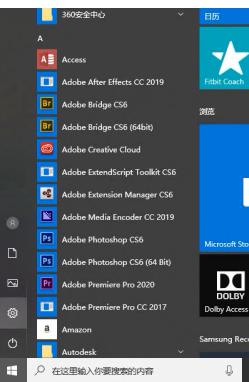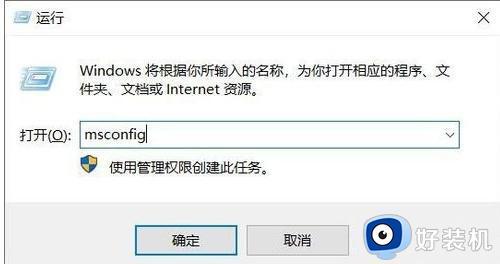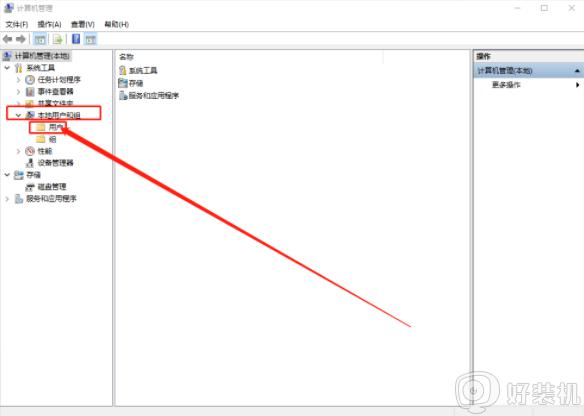Win10无法打开Powershell窗口怎么回事 Win10系统Powershell打不开如何处理
Powershell是一种命令行外壳程序和脚本环境,我们可以通过它来执行各种命令,只不过很多人在升级到win10专业版系统之后,却发现无法打开Powershell窗口,不知道是怎么回事,经过分析是因为没有安装Powershell模块引起,为此,本文给大家说说win10系统Powershell打不开的处理步骤。

具体步骤如下:
1、在Windows10系统桌面,我们右键点击左下角的开始按钮,在弹出菜单中选择“设置”菜单项。
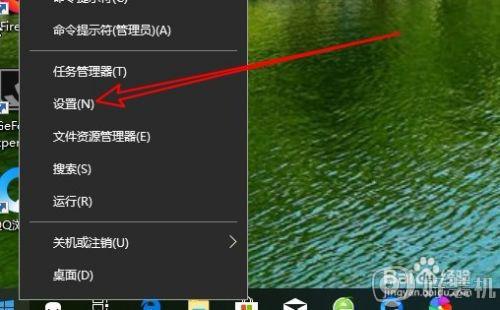
2、接着在打开的Windows10设置窗口中点击“应用”的图标。
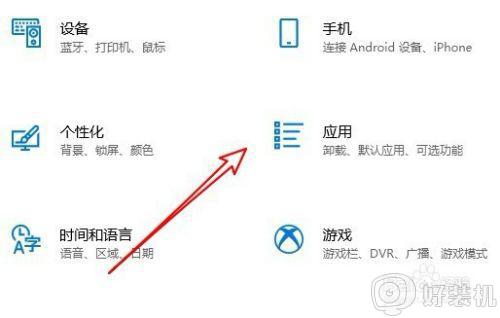
3、这时就会打开Windows10的应用管理窗口,点击左侧边栏的“应用和功能”菜单项。
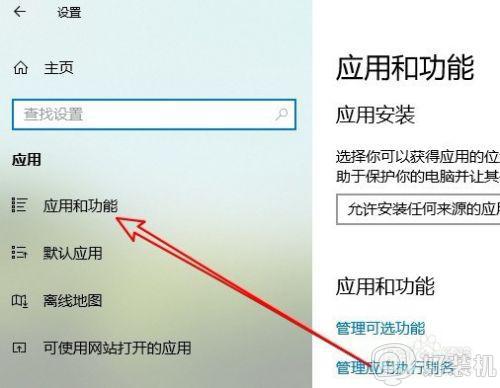
4、在右侧的窗口中我们点击“程序和功能”快捷链接。
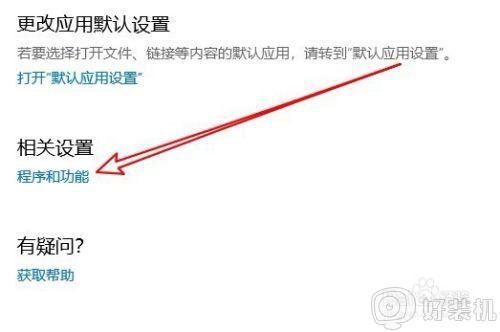
5、接着点击左侧边栏的“启用或关闭Windows功能”快捷链接。
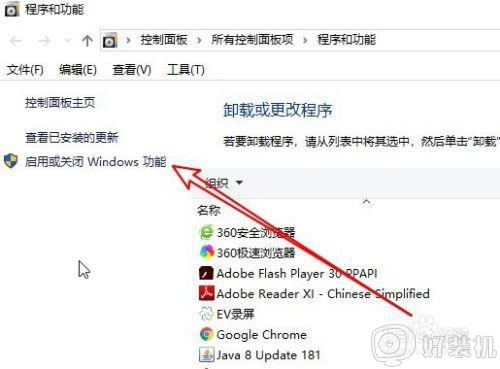
6、在右侧打开的Windows功能窗口中,我们找到“WindowsPowershell 2.0”设置项。
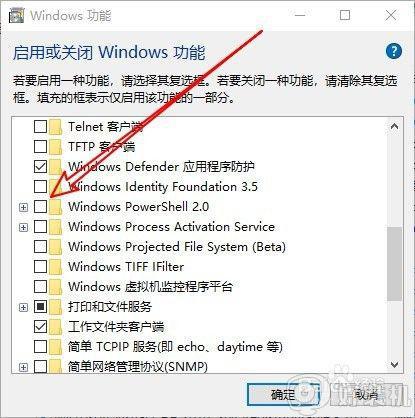
7、勾选该设置项前面的复选框,最后点击确定按钮就可以了。待系统安装完成,然后重新启动计算机后,就可以使用WindowsPowershell命令了。
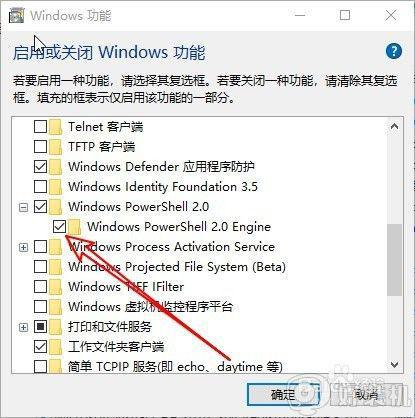
经过上面的方法就可以解决Win10无法打开Powershell窗口这个问题了,是不是很简单呢,只要按照上面的方法就可以打开了,大家可以试试看吧。