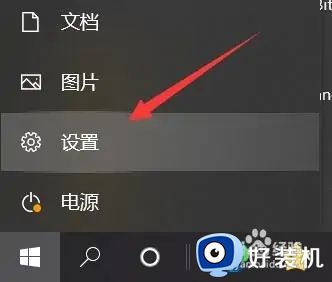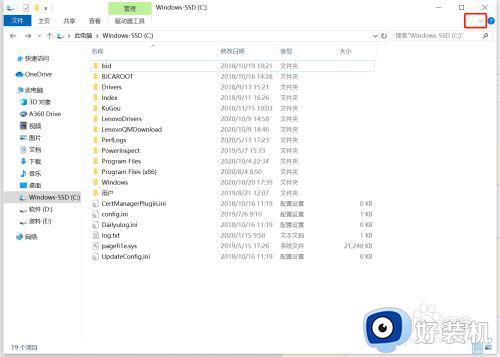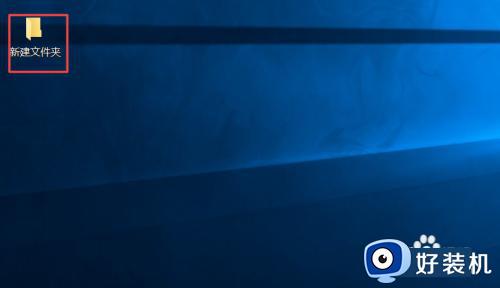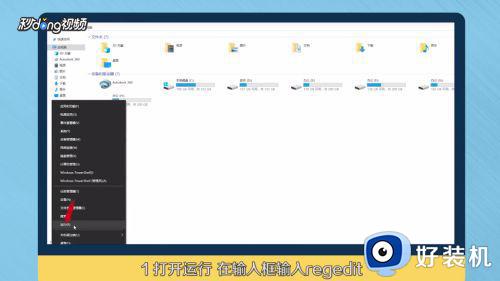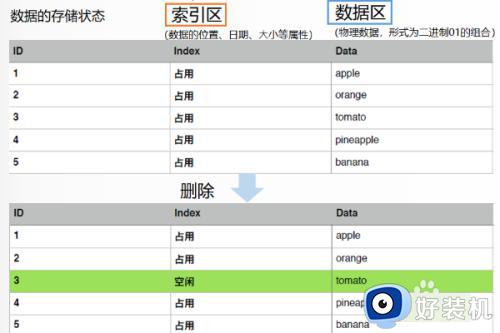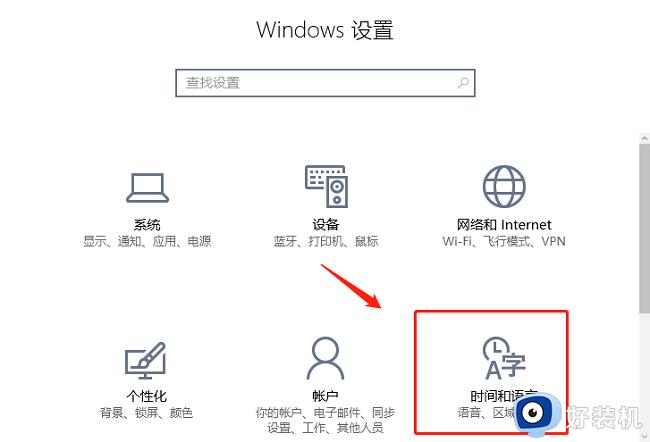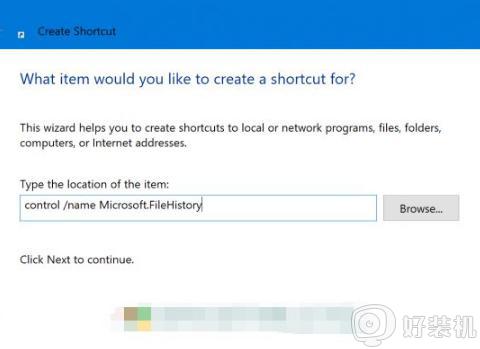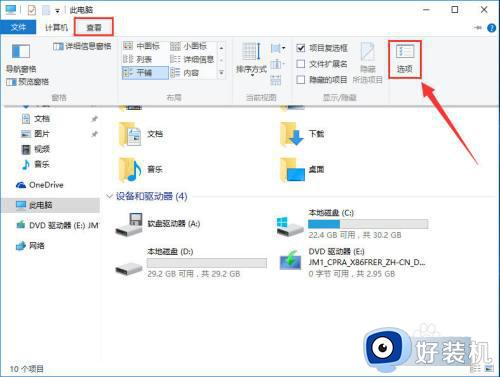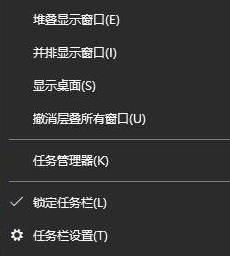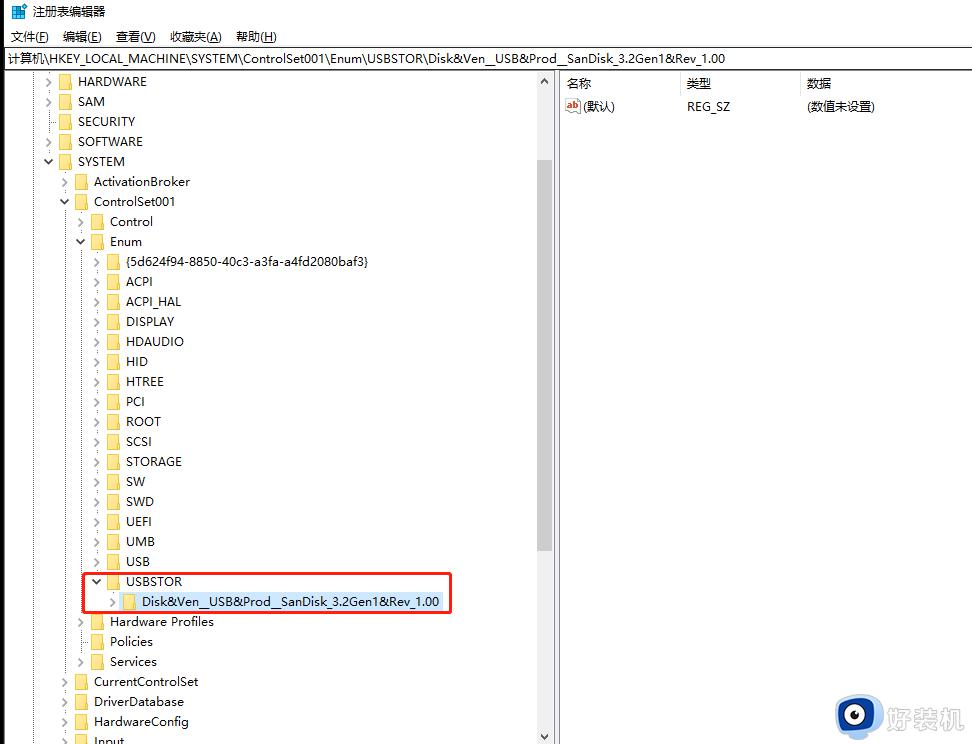win10 怎么删除打开过的文档记录 win10最近打开使用的文档记录的删除步骤
一般情况下,我们在win10系统中打开过的文档记录,都会默认保存着,但是这样时间久了会占用内存,而且也会泄露自己个人隐私,所以我们可以对最近打开过的文档记录进行删除,要如何操作呢,一起跟随小编的步伐来学习一下win10最近打开使用的文档记录的删除步骤吧。
具体方法:
1、首先在开始菜单打开文件资源管理器;
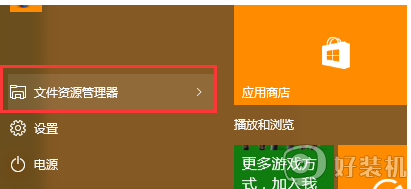
2、在文件资源管理器界面可以看到小的倒三角,点击展开;

3、点击“查看→选项”;

4、在文件夹选项中我们可以看到“清除”按钮,点击即可清除最近打开文件记录;
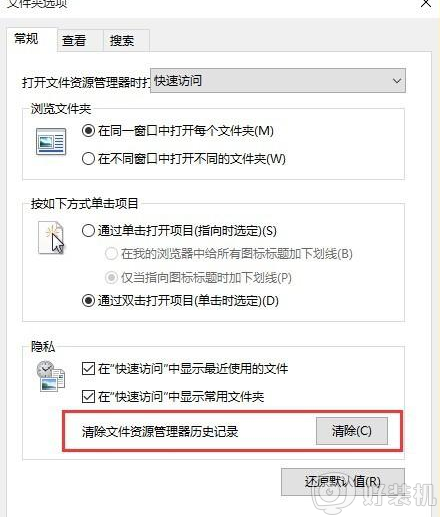
5、如果以后不想保存最近文件记录,则把如图所示的打勾去掉,点击确认即可;
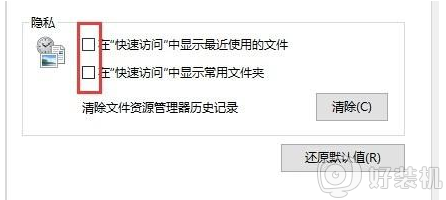
6、不过这个方法只清除了文件资源管理器的历史纪录,其他软件的记录还是没有被清除掉。下面我们用腾讯电脑管家或者360安全卫士等软件进行记录的清除,在腾讯电脑管家中找到“工具箱→清除痕迹”;
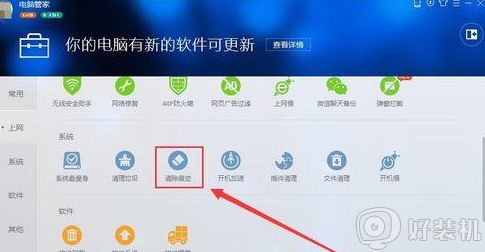
7、点击“开始扫描”→立即清除,软件的记录都会被清除掉;
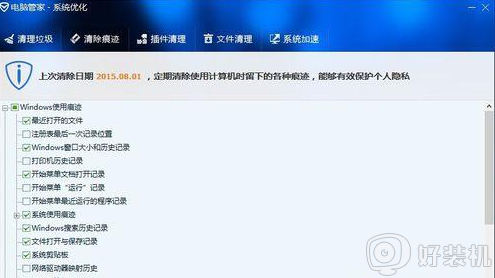
8、感觉win10这点做的反而有些退步,至于win7中那种清除记录的方法现在还没找到。要么是被转移到不知道哪里去了,要么被取消了。
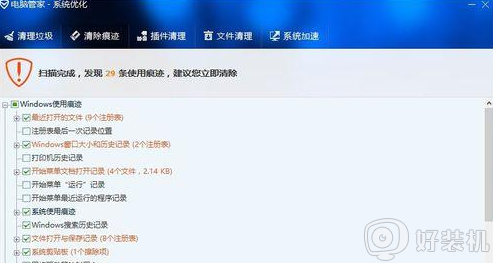
关于win10 怎么删除打开过的文档记录的详细步骤就给大家介绍到这边了,有一样需要的用户们可以学习上面的方法来进行清除就可以了。