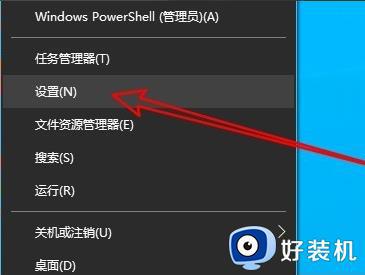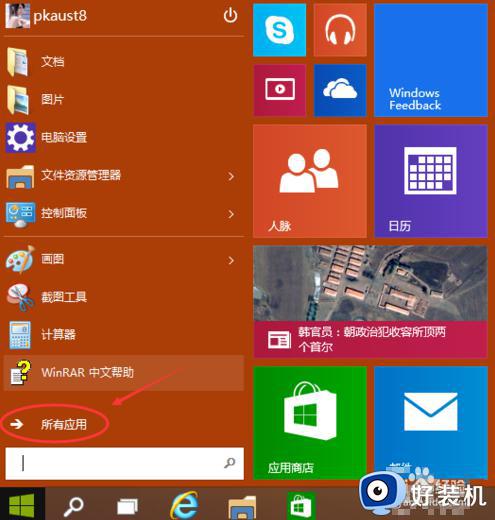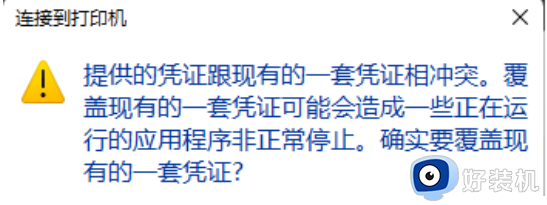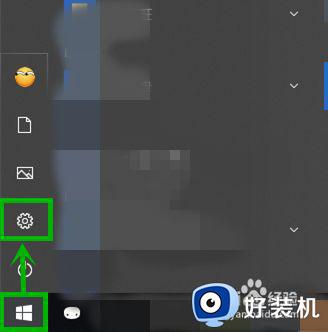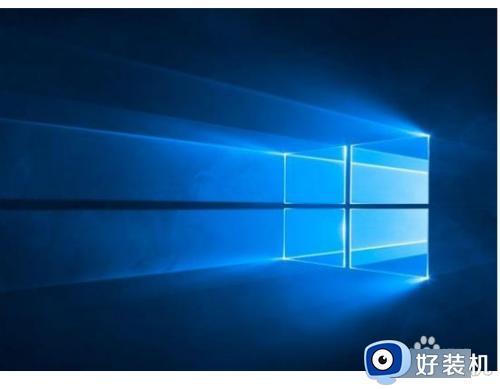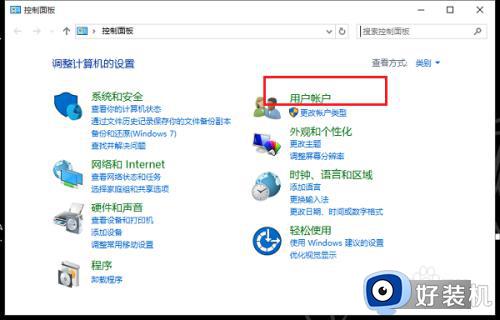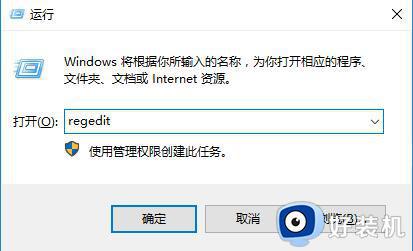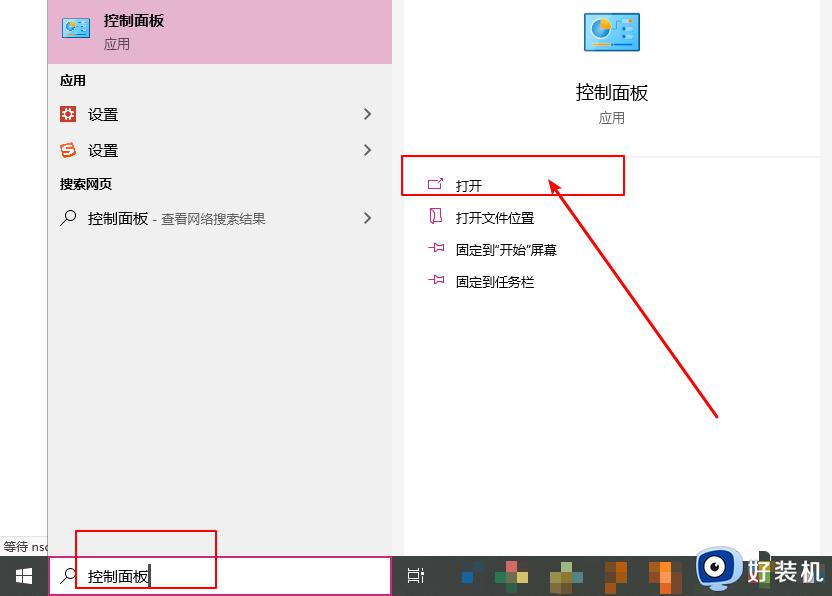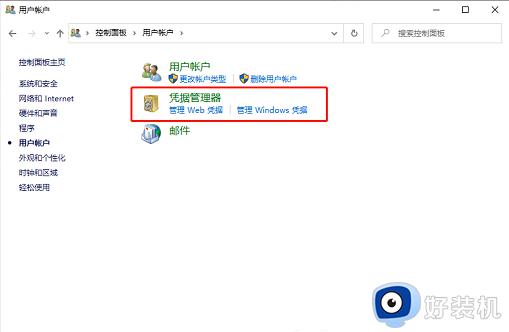win10 远程 凭证不工作怎么回事 win10远程电脑提示你的凭据不工作如何处理
win10系统中,自带有远程桌面连接功能,方便我们远程控制其他计算机,然而有不少win10正式版系统用户在连接远程桌面时,提示你的凭据不工作,这样就无法远程了,该怎么办呢,针对win10 远程 凭证不工作这个问题,本文给大家说说详细的解决方法吧。
具体步骤如下:
1、在Windows10系统桌面,右键点击桌面左下角的开始按钮,在弹出菜单中选择“运行”菜单项。
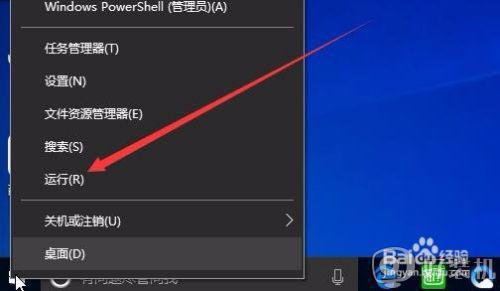
2、在打开的运行窗口中输入命令gpedit.msc,然后点击确定按钮。
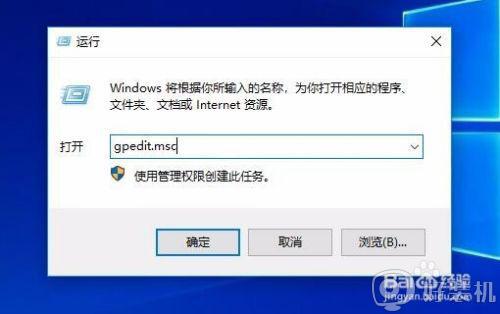
3、这时会打开“本地组策略编辑器”窗口,在窗口左侧边栏依次点击“计算机配置/管理模板/系统”菜单项。
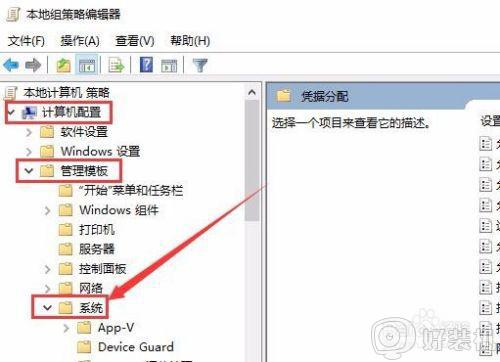
4、在Windows10组件菜单下找到“凭据分配”菜单项,点击后在右侧窗口中找到“允许分配保存的凭据用于仅NTLM服务器身份验证”一项。
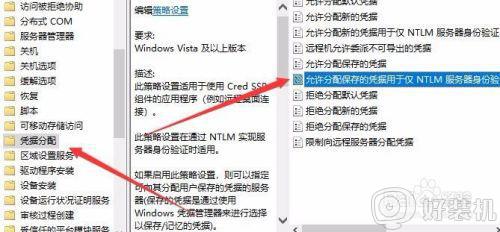
5、右键点击上面的设置项,在弹出菜单中选择“编辑”菜单项。
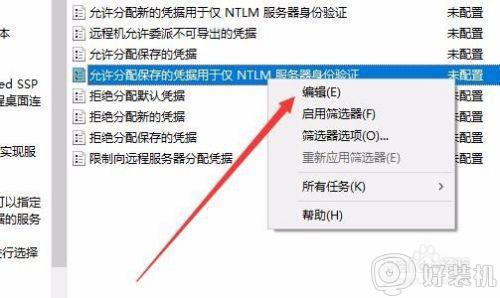
6、这时会打开该项的编辑窗口,在窗口中选中“已启用”一项,点击选项窗口中的“显示”按钮,在弹出的显示内容窗口中输入termsrv/*,最后点击确定按钮。
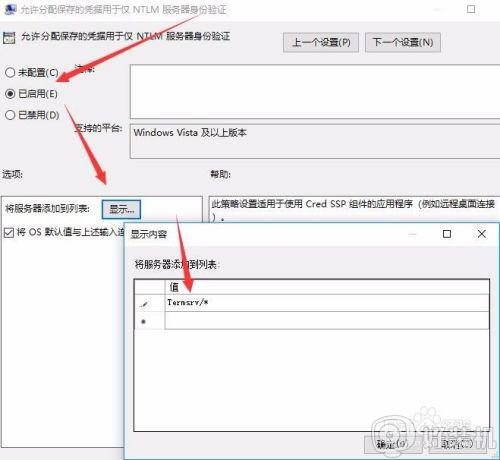
方法二、1、如果上面的设置还没有解决问题的话,接下来继续下面的操作。同样打开本地组策略编辑器窗口,在窗口中依次点击“计算机配置/Windows设置/安全设置/安全选项”菜单项。
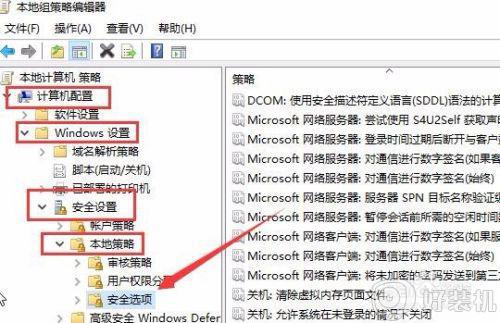
2、在右侧窗口中选中“网络访问:本地帐户的共享和安全模型”设置项。
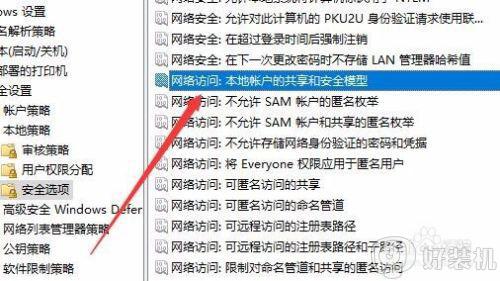
3、右键点击上面的设置项,然后在弹出菜单中选择“属性”菜单项。
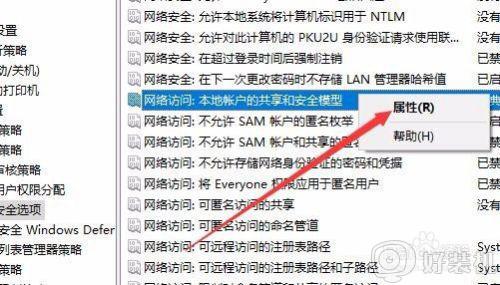
4、在打开的编辑窗口中选择“经典:对本地用户进行身份验证,不改变其本来身份”菜单项,最后点击确定按钮。再次连接远程桌面,就不再弹出无法连接的提示了。
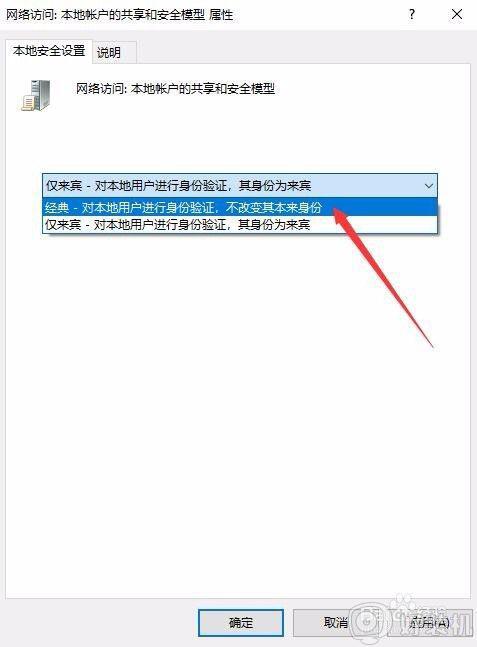
关于win10远程电脑提示你的凭据不工作的详细解决方法就给大家介绍到这边了,遇到相同情况的小伙伴们可以尝试上面的方法来进行解决,希望帮助到大家。