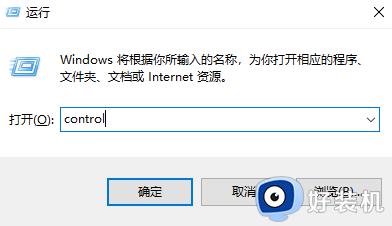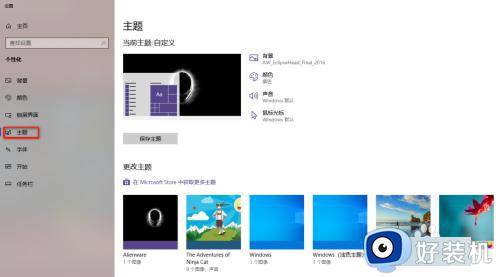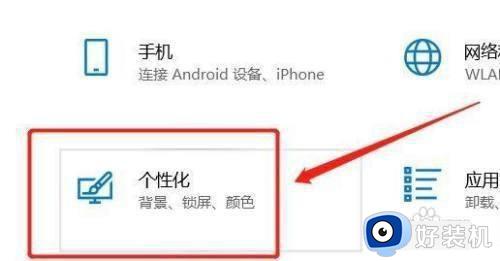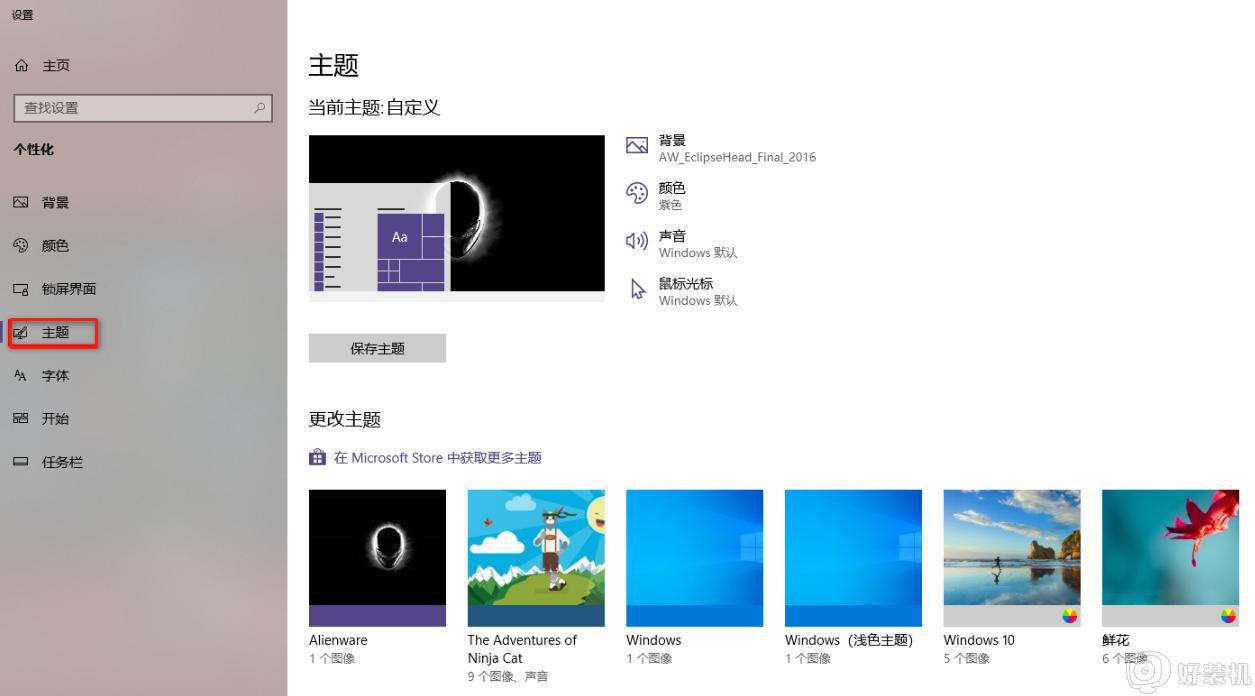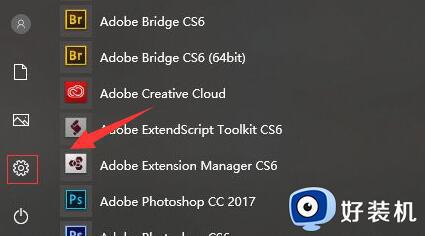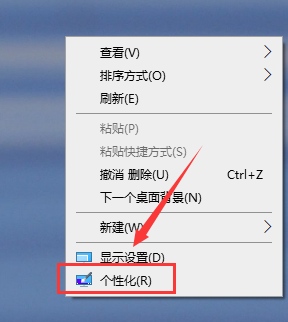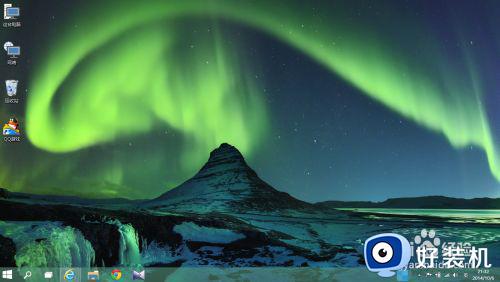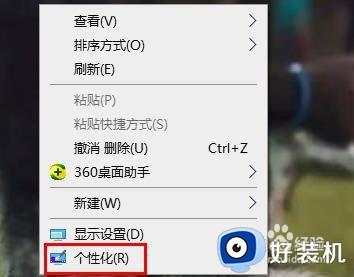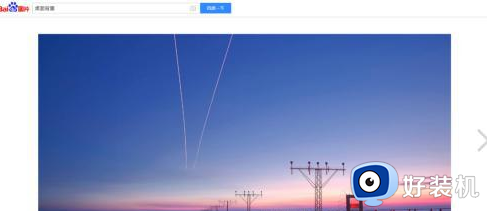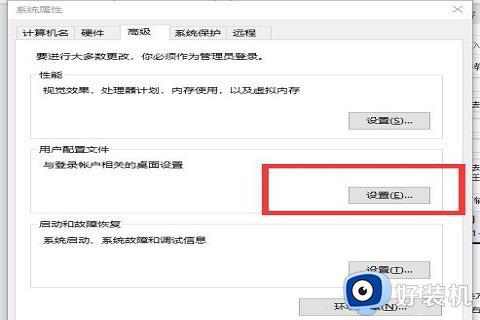win10主题无法更换怎么办 win10主题更换不了处理方法
现阶段,微软win10系统可以说现在最常用的电脑系统是之一,因此用户在使用的过程中也会对电脑中默认的系统设置进行重新的个性化调整,然而有些用户却遇到了win10系统主题不能更换的情况,对此win10主题无法更换怎么办呢?下面小编就来告诉大家win10主题更换不了处理方法。
推荐下载:win10 64位专业版
具体方法:
第一步:在windows10系统桌面,依次点击“开始/Windows系统/控制面板”菜单项,在打开的Windows10控制面板窗口中,点击右上角的“类别”下拉菜单,在弹出的菜单中选择小图标菜单项。
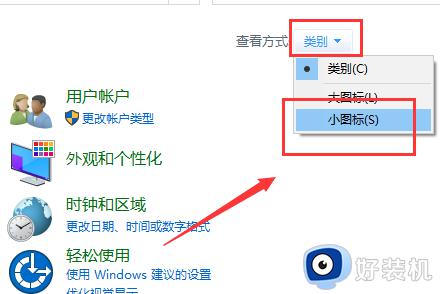
第二步:这时就会打开windows10控制面板的所有控制面板项窗口,点击“管理工具”图标。
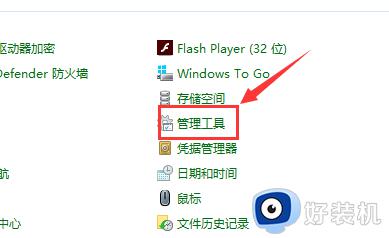
第三步:在打开的管理工具窗口中,双击“服务”图标。
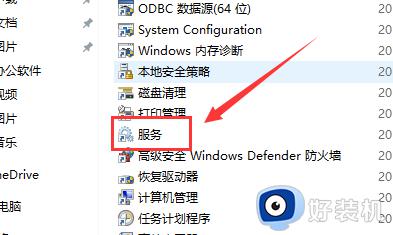
第四步:在打开的服务列表中找到Themes服务项,然后右键点击该服务项,在弹出菜单中选择“属性”菜单项。
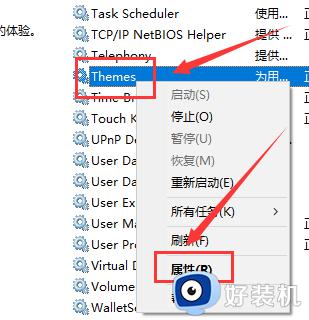
第五步:这时就会打开Themes服务的属性窗口,点击”启动“按钮。启动该项服务,为了防止再出现无法运行的新主题 的情况,我们点击“启动类型”下拉按钮,在弹出菜单中选择“自动”菜单项。最后点击确定按钮,这时再次使用新的主题就可以正常使用了。
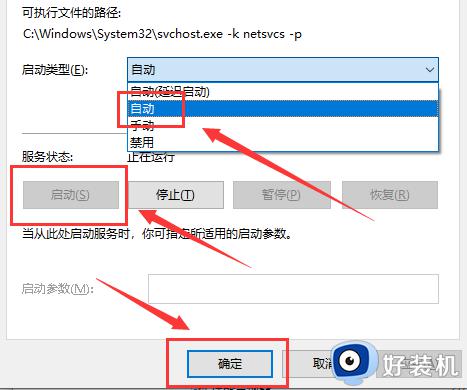
上述就是关于win10主题更换不了处理方法全部内容了,碰到同样情况的朋友们赶紧参照小编的方法来处理吧,希望能够对大家有所帮助。