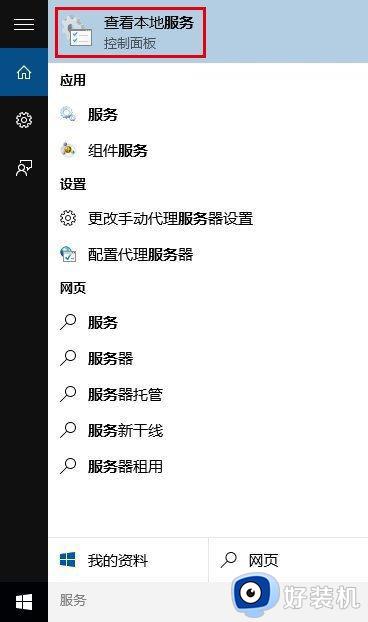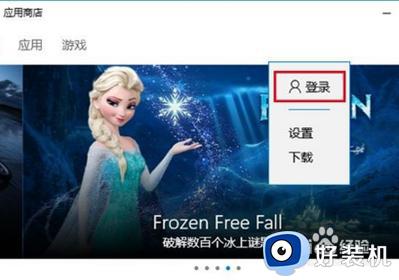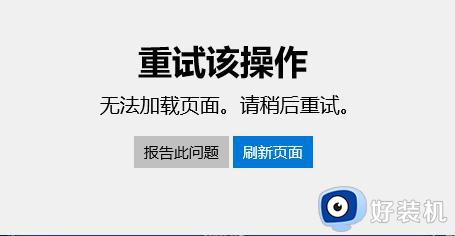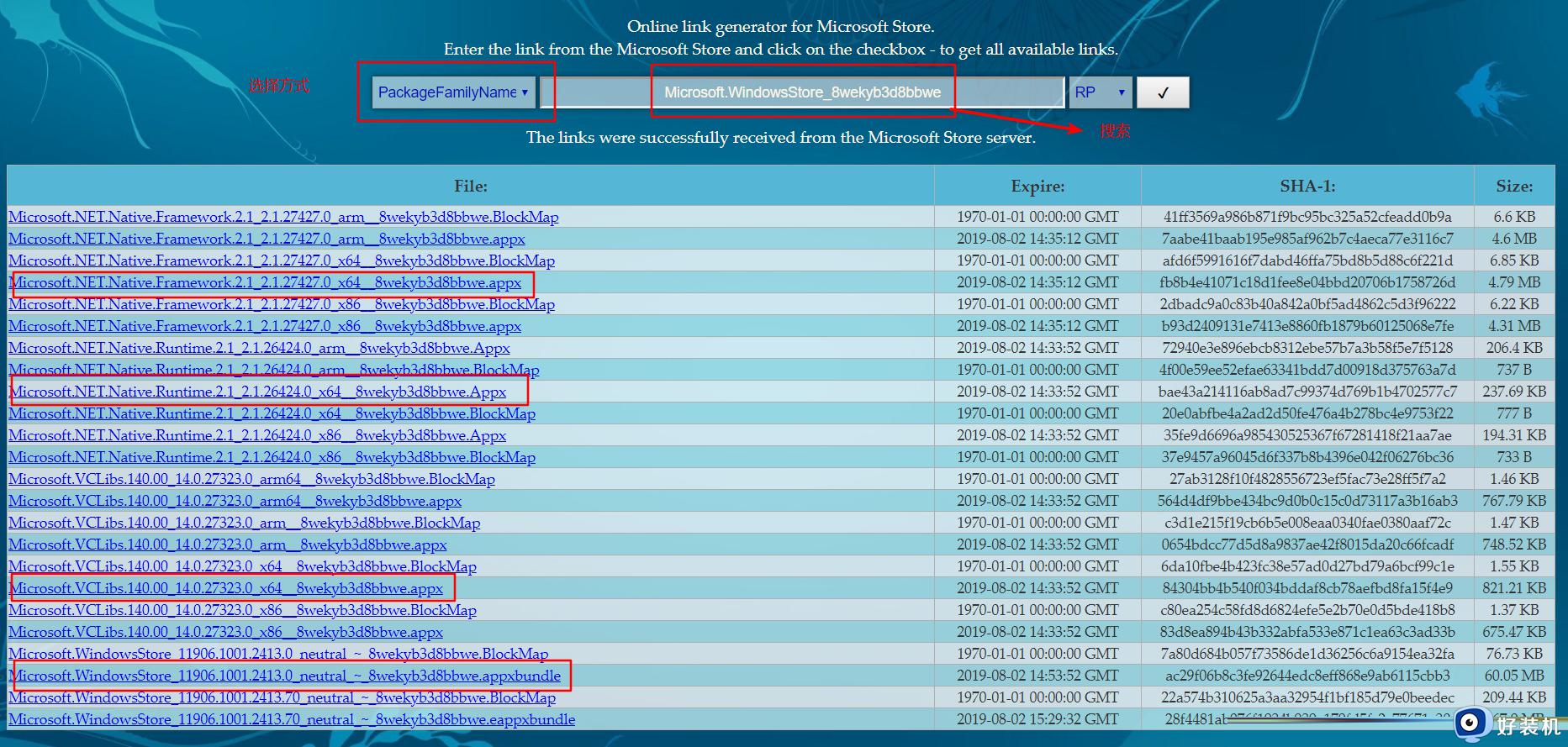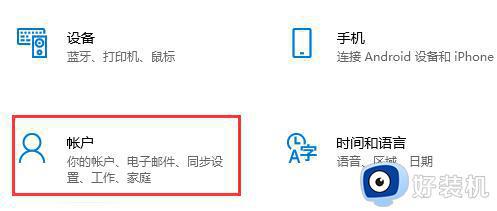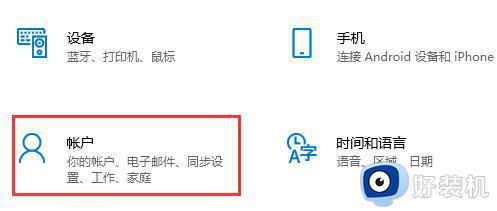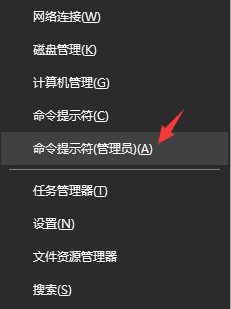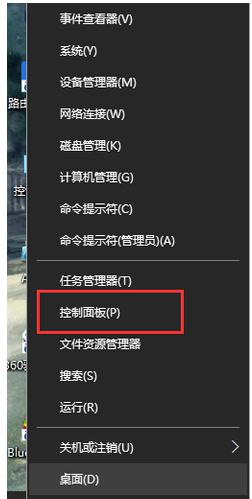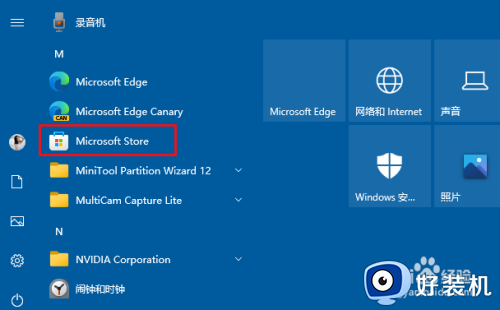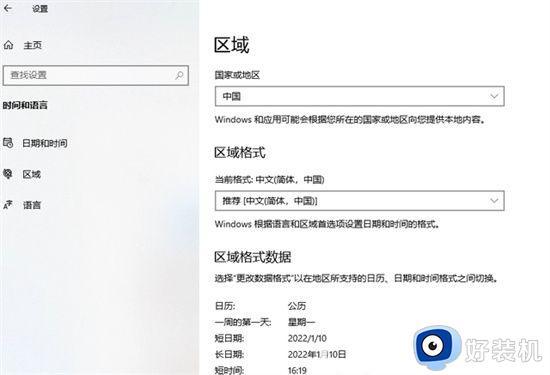win10微软商店下载失败的修复方法 win10怎么解决微软商店软件下载失败
我们在使用win10电脑的时候难免会出现一些问题,有些用户就在win10电脑的微软商店中尝试下载应用程序时发现软件总是出现下载失败的情况,想要修复却不知道win10微软商店下载失败的修复方法,今天小编就教大家win10怎么解决微软商店软件下载失败,操作很简单,跟着小编一起来操作吧。
推荐下载:win10深度技术破解版
方法如下:
方法一、重新登录Win10商店
1、打开商店后,点击你的头像。
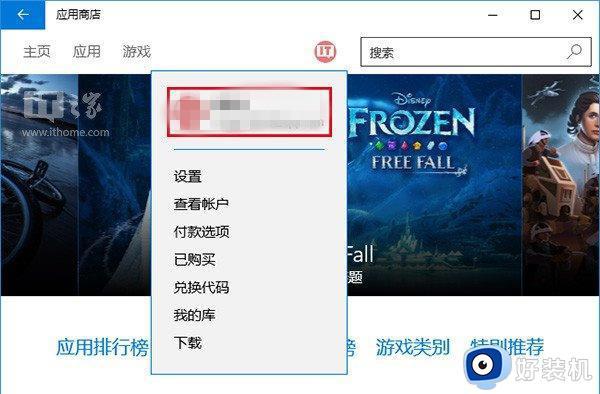
2、点击你的账户名称,进入账户页面。
3、点击你的账户名,然后点击“注销”。
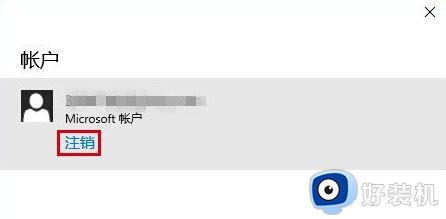
4、再次点击头像图标,然后点击“登录”。
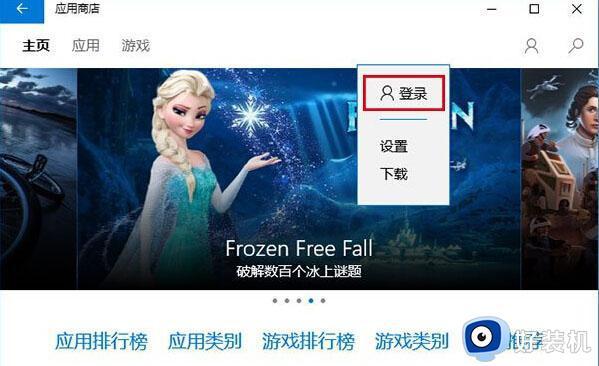
然后你再尝试下载应用,问题可能就会解决。如果无效,可尝试下一种方法。
方法二、重置Windows10商店缓存
1、在Cortana搜索栏输入wsreset,然后选择第一项。
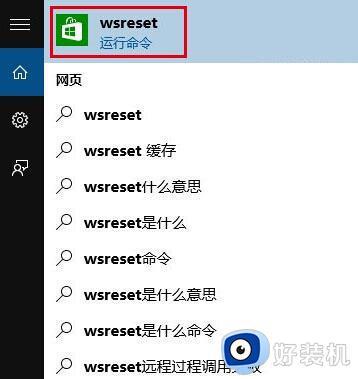
2、重置命令会自动运行,并打开Win10商店。
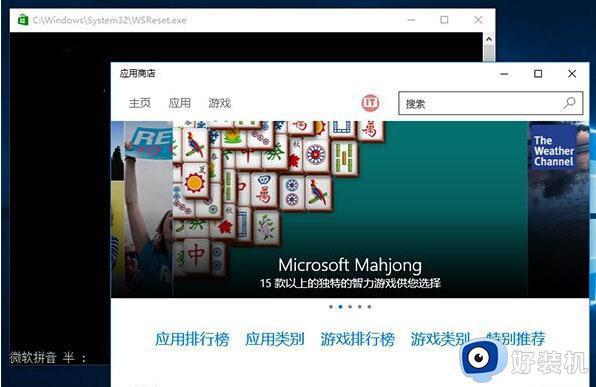
此时再次尝试下载,问题也许就会解决。如果还不管用,可尝试第三种方法。
方法三、使用“疑难解答”
1、在Cortana搜索栏输入“疑难解答”,选择第一项。
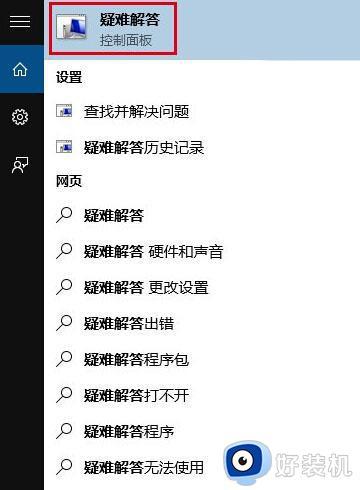
2、点击下方“使用Windows更新解决问题”。
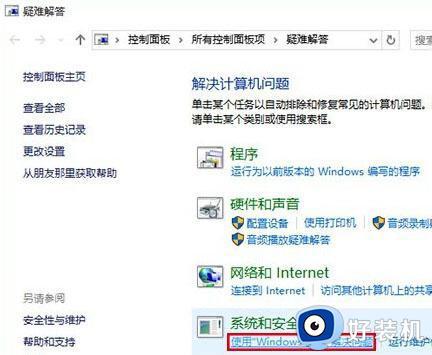
3、按照提示点击“下一步”就可以,中间如果要求管理员权限,就点击“尝试以管理员身份进行疑难解答”。
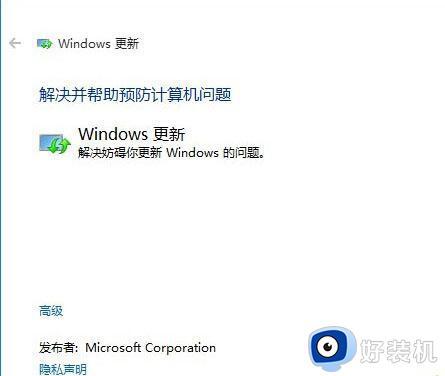
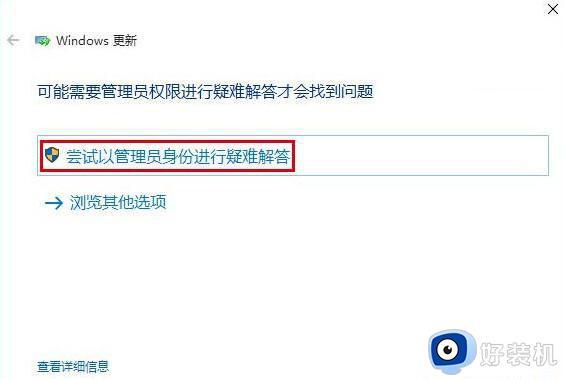
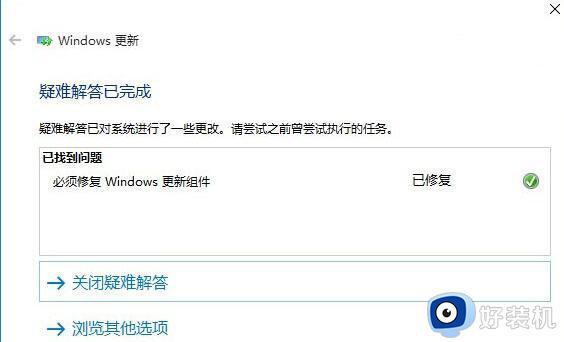
4、Win10会自动搜索问题并尝试解决,完成之后。会给出相应结果(上图只是举例,实际结果可能不同)。
这种方法算是比较通用,哪怕是不能解决商店问题,可能也会解决一些其他问题,不妨一试。如果这种方法解决不了,可以尝试最后的“终极方法”。
方法四、重置Win10更新
1、在Cortana搜索栏输入“服务”,选择第一个。
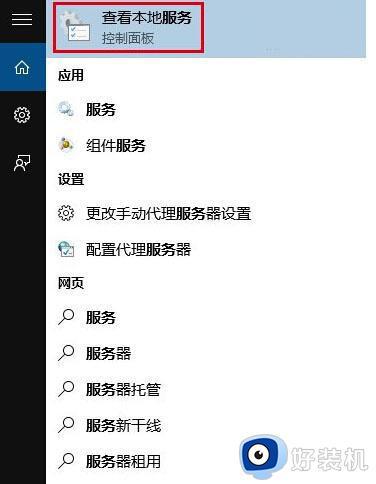
2、找到Windows Update服务,并将其停止(可在服务名称上点右键,选择“停止”;或点击左侧的“停止此服务”)。
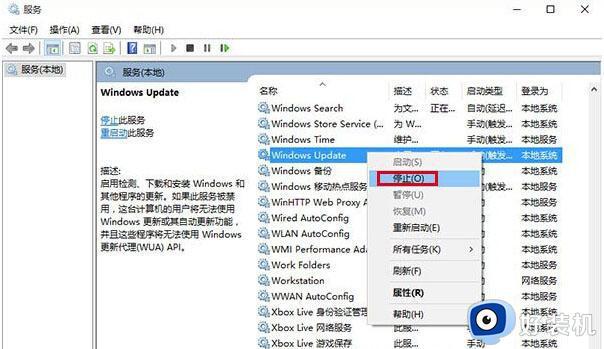
3、然后进入C:windows,找到SoftwareDistribution文件夹。并将其重命名为SoftwareDistribution.old(只要名称变了就行,不必非要是这个)。
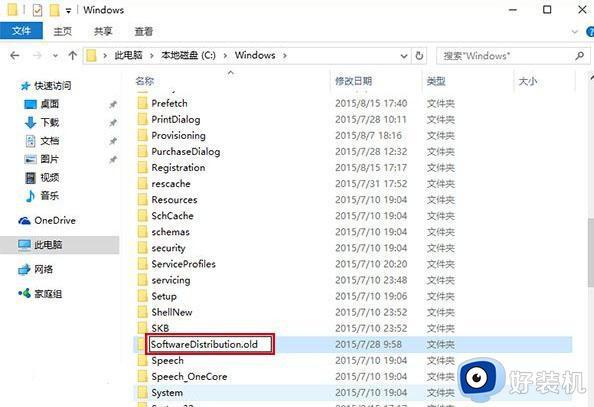
4、重新启动Windows Update服务。
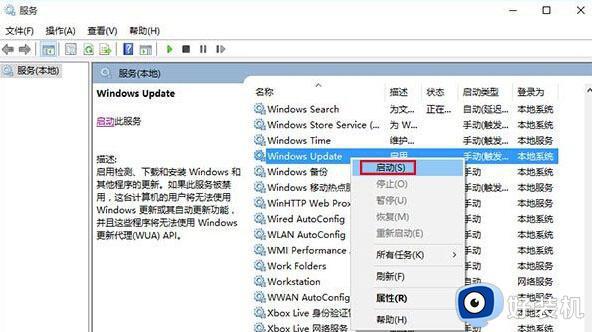
以上就是关于win10微软商店下载失败的修复方法的全部内容,还有不懂得用户就可以根据小编的方法来操作吧,希望能够帮助到大家。