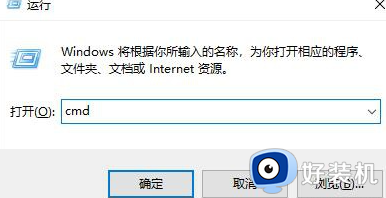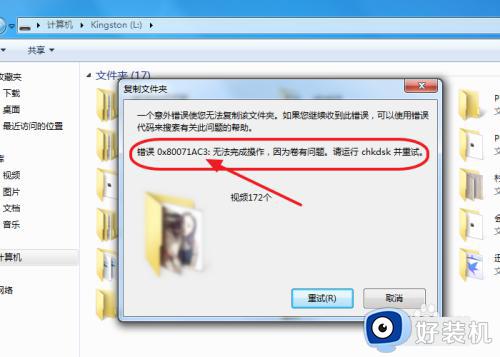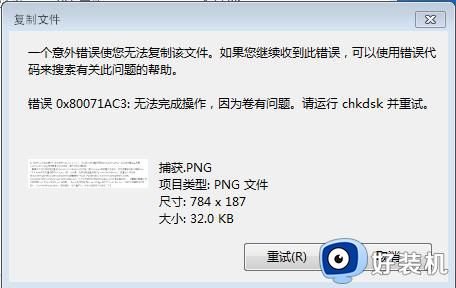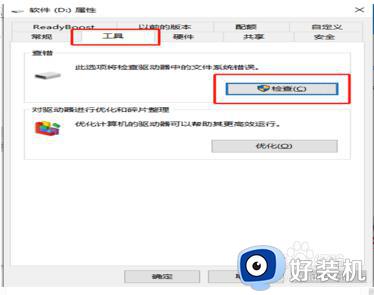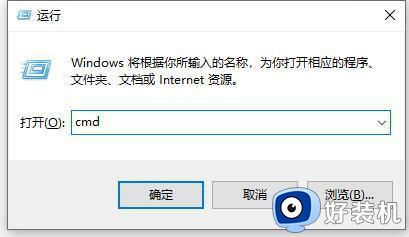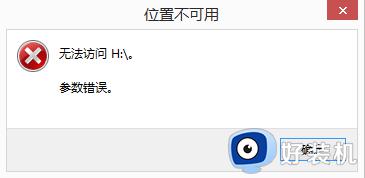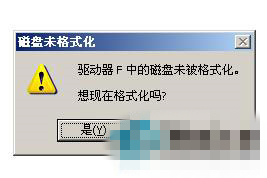U盘或移动硬盘遇到0x80071ac3错误的解决办法 怎么解决U盘或移动硬盘0x80071ac3错误的方法
U盘或移动硬盘遇到0x80071ac3错误的解决办法,当我们使用U盘或移动硬盘进行数据传输或备份时,有时可能会遇到0x80071ac3错误,这个错误通常会导致我们无法正常访问或写入数据。在本文中,我们将分享怎么解决U盘或移动硬盘0x80071ac3错误的方法,帮助我们恢复正常使用移动存储设备的功能。
通常是由于以下原因造成的:
磁盘上有坏扇区或文件系统损坏。
ReadyBoost功能为了加快系统速度在磁盘上保留了某些空间。
设备驱动程序不完整或有故障。
具体方法:
方法一:使用磁盘检查工具
Windows系统内置的磁盘属性功能中有一个查错的功能,它可以帮助我们检查驱动器中的文件系统错误并修复发现的错误。
1、打开“此电脑”,找到U盘或移动硬盘,右键点击它,选择“属性”。
2、在上方工具栏中选择“工具”,点击“查错”下的“检查”。
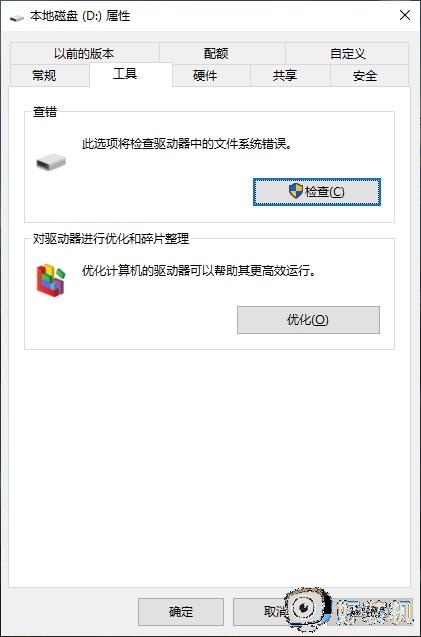
3、如果检查到错误,系统会要求你扫描驱动器。如果没有错误,会提示“不需要扫描此驱动器”,你也可以点击“扫描驱动器”来检查磁盘。
4、等待扫描完成后。没有问题会提示你“Windows已成功扫描驱动器。未发现错误。”如果发现错误会提示你重启电脑修复文件系统,按照提示重启即可。
方法二:禁用ReadyBoost功能
禁用ReadyBoost功能也是一个值得一试的修复0x80071ac3错误的好方法。
1、打开“此电脑”,找到U盘或移动硬盘,右键点击它,选择“属性”。
2、在上方工具栏中选择“ReadyBoost”,选择“不使用这个设备”。
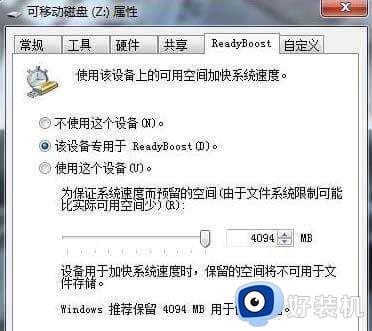
3、点击“应用”,再点击“确定”,然后重启计算机检查问题是否已被解决。
方法三:重新安装驱动程序
有些时候,重新安装U盘或移动硬盘的驱动程序也是一个不错的方法。
1、按Win+R输入devmgmt.msc并按Enter键打开设备管理器。
2、在设备管理器中找到你的U盘或移动硬盘,然后右键单击并选择“卸载设备”并点击“确定”。
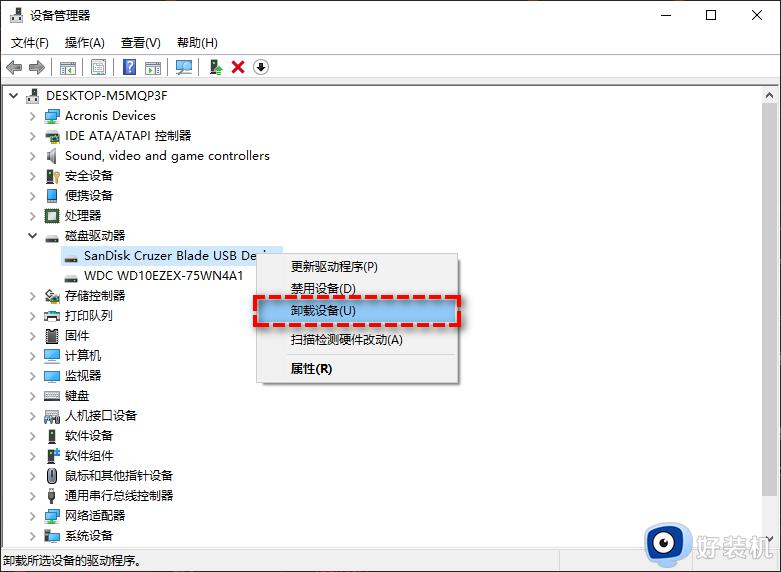
3、将设备从电脑上拔下,然后重启电脑。
4、再次连接你的U盘或移动硬盘,然后以同样的方式打开设备管理器,并且右键单击并选择“扫描检测硬件改动”。
5、系统会自动安装相关驱动,等待完成后查看问题是否解决。
方法四:格式化(提前备份)
如果您依次尝试以上3种方法之后问题依旧没有得到解决的话,你或许需要采取一下强硬手段了——格式化。
1、打开“此电脑”,然后找到你连接的U盘或外部硬盘,右键单击并选择“格式化”。
2、在格式化窗口中选择“还原设备的默认值”,然后勾选“快速格式化”选项并单击“开始”>“确定”,等待任务执行完毕即可。
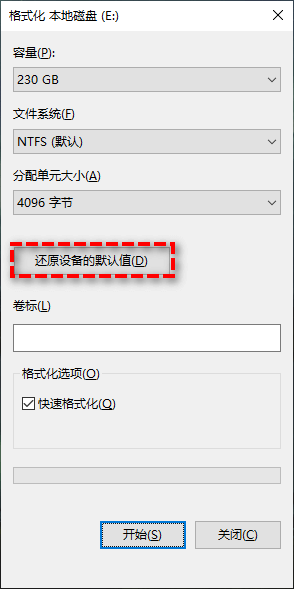
以上就是U盘或移动硬盘遇到0x80071ac3错误的解决办法,如果你遇到了这种情况,不要担心,按照小编的步骤操作即可快速解决问题。