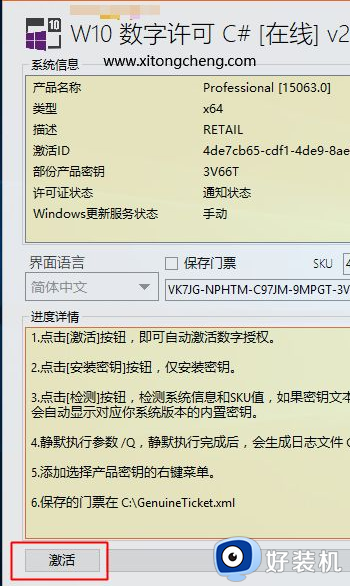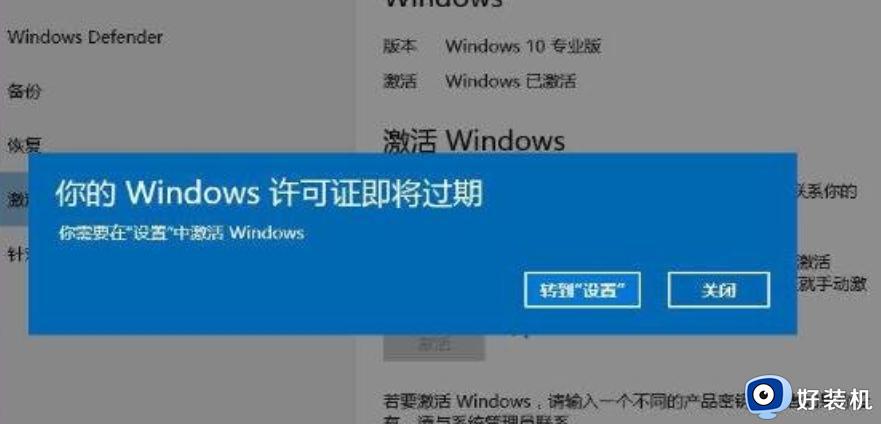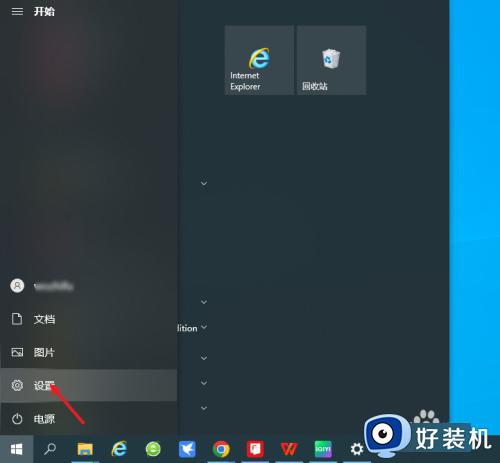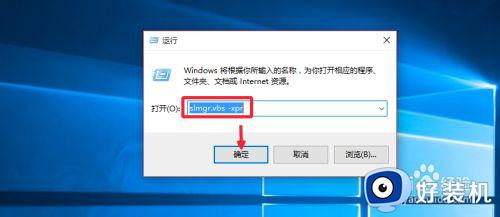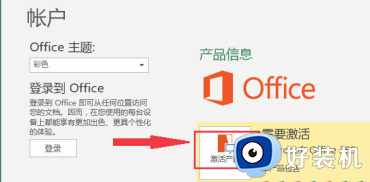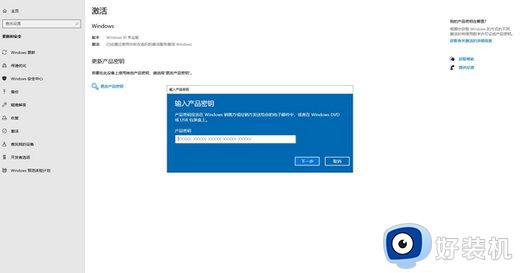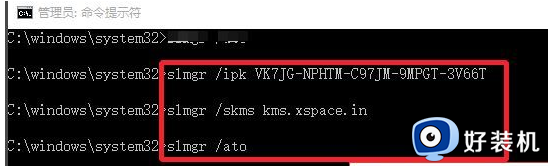win10查看是否永久激活详细教程 win10怎么查询是否永久激活
在电脑新安装玩win10系统后,大部分用户都会寻找有效的产品密钥来进行激活,保证全部功能都能正常使用,当然使用密钥激活的win10系统存在有期限限制,因此用户也需要查看激活状况信息,对此win10怎么查询是否永久激活呢?下面小编就给大家带来的win10查看是否永久激活详细教程。
推荐下载:系统之家win10镜像
具体方法:
方法一
1、鼠标左键点击左下方的win10图标弹出下拉菜单,在下拉菜单里找到【设置】选项,如下图所示。
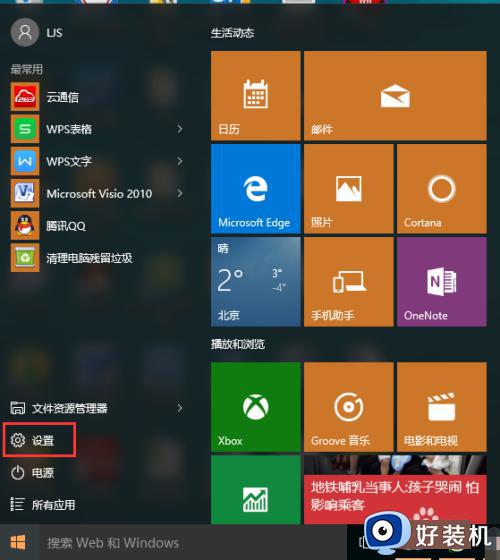
2、点击【设置】功能按钮,弹出设置窗口,在设置窗口里可以找到【更新和安全】功能选项,如下图所示。
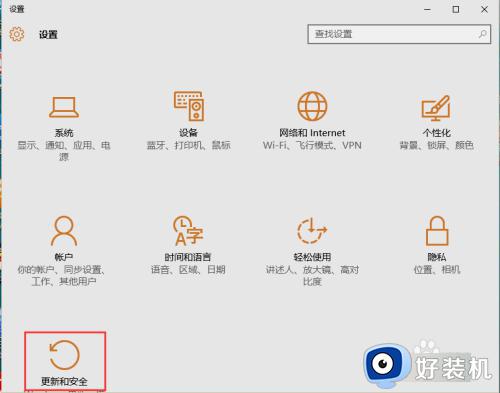
3、点击【更新和安全】功能选项,进入更新和安全界面,在左侧菜单栏里可以看到【激活】选项,如下图所示。
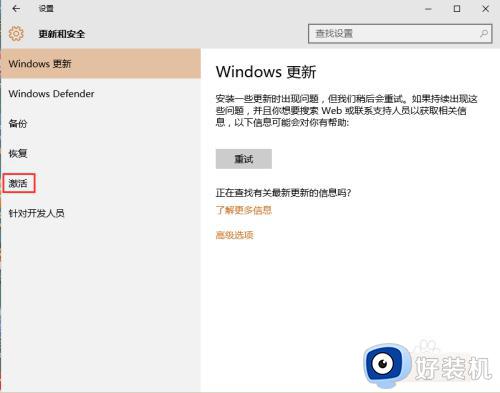
4、点击左侧菜单栏里的【激活】选项,即可查看自己电脑上安装的win10系统是否已激活了,如下图所示。
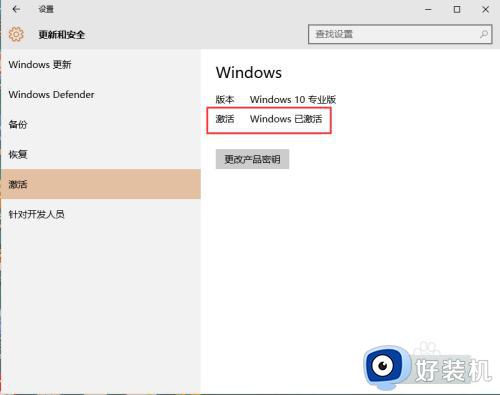
方法二
1、用鼠标右键点击电脑左下方的win10图标,弹出下拉菜单,在下拉菜单里找到【控制面板】选项,如下图所示。
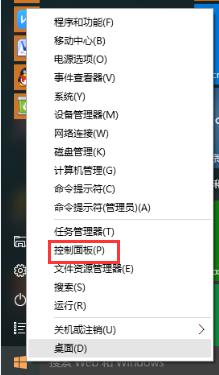
2、点击【控制面板】选项,进入win10系统的控制面板界面,找到【系统和安全】菜单,如下图所示。
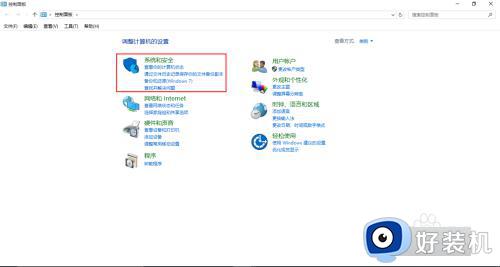
3、点击【系统和安全】菜单,进入系统和安全界面,在该界面右侧的选项里可以看到【系统】选项,如下图所示。
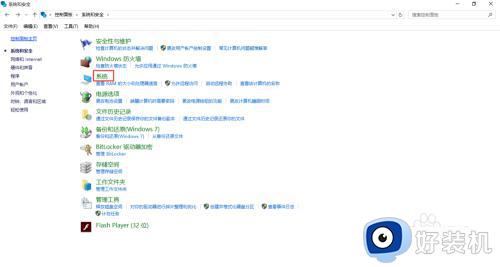
4、点击【系统】选项,即可进入电脑的系统界面了,在下方的windows激活选项里可以看到win10系统已激活,如下图所示。
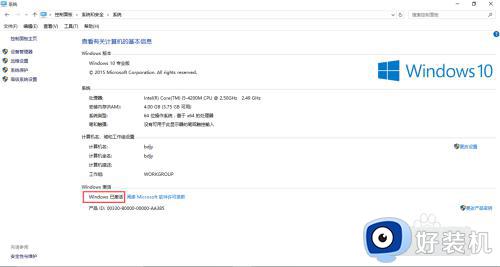
方法三
1、用鼠标右键点击电脑左下方的win10图标,弹出下拉菜单,在下拉菜单里找到【运行】选项,如下图所示。
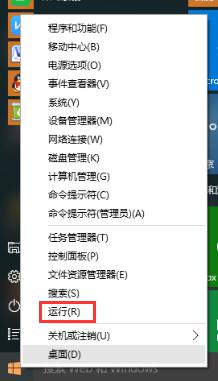
2、点击【运行】选项,在弹出的运行对话窗口内输入slmgr.vbs -xpr命令,然后点击【enter】按钮。此时弹出系统永久激活的对话窗口,通过该命令也可以判断系统是否已激活。
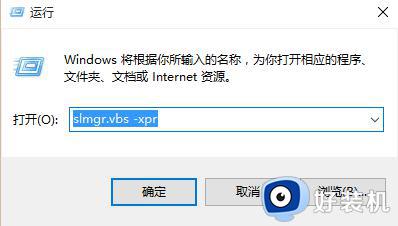
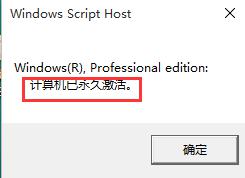
上述就是小编告诉大家的win10查看是否永久激活详细教程了,有遇到过相同问题的用户就可以根据小编的步骤进行操作了,希望能够对大家有所帮助。