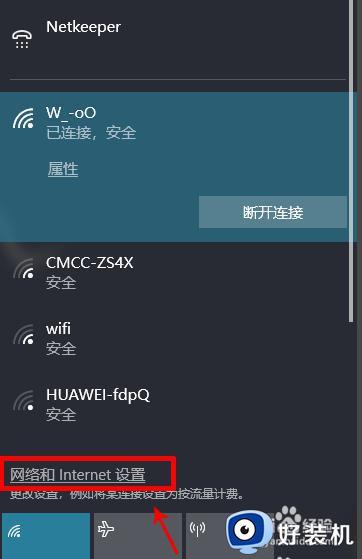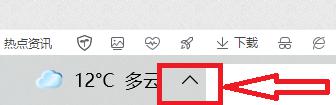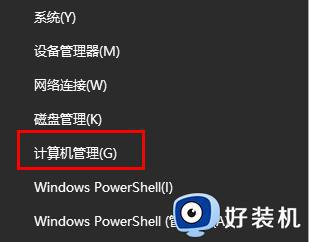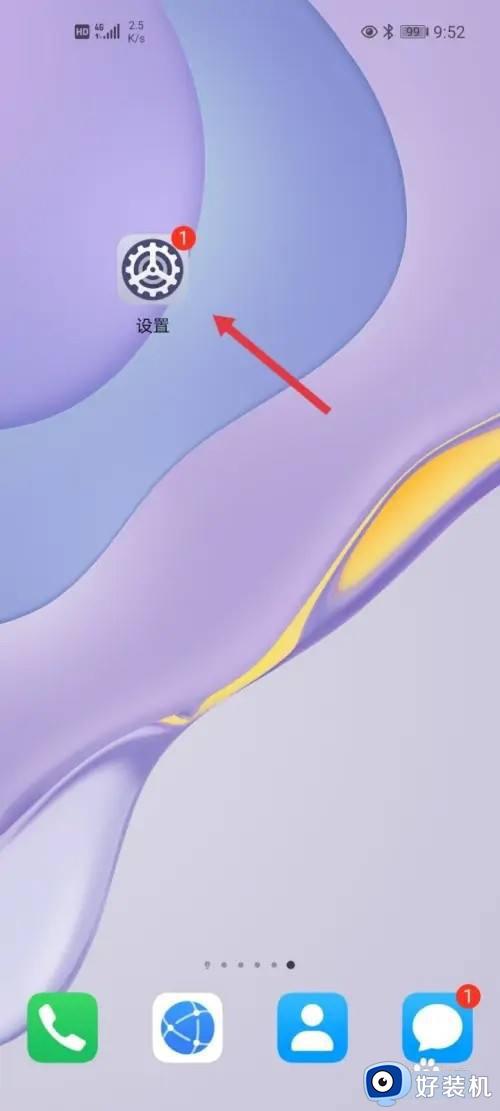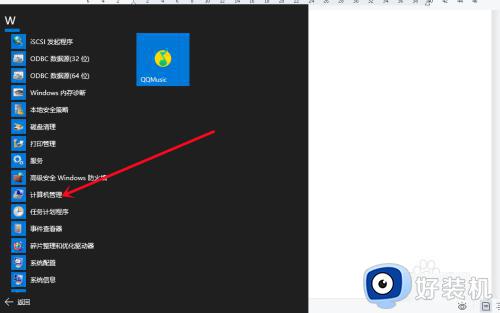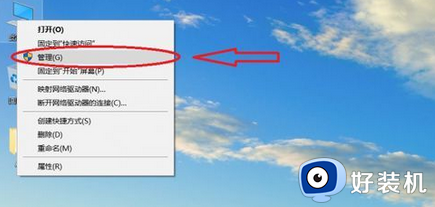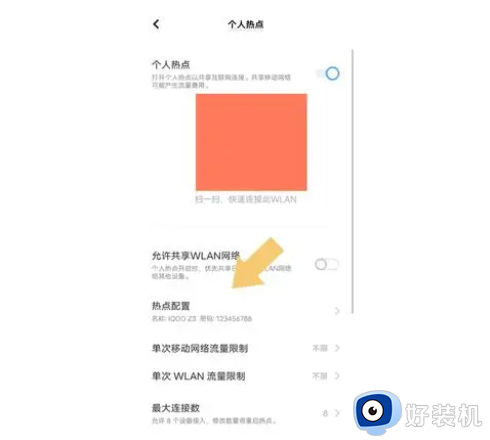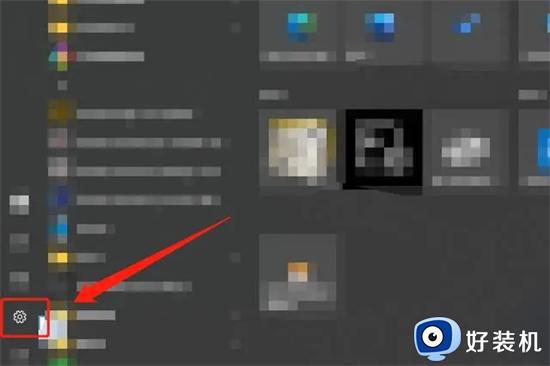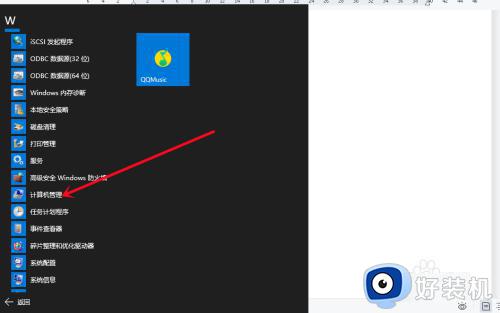win10电脑如何连接手机个人热点 win10电脑怎么连接自己手机热点
有时候电脑需要上网但是附近又没有网络,这个时候就可以开启自己手机个人热点,然后让电脑搜索并连接,可是有很多win10旗舰版系统用户并不知道如何连接手机个人热点,其实操作方法并不会难,如果你也想连接的话,可以跟着小编一起来看看win10电脑连接自己手机热点的详细方法吧。
具体步骤如下:
1、大家的台式电脑主板必须集成wifi模块,如果没有的话,需要购买usb无线网卡来实现功能;

2、把无线USB网卡插到台式机电脑的USB接口上;

3、在手机上向下滑动打开通知栏,开启【数据流量】;
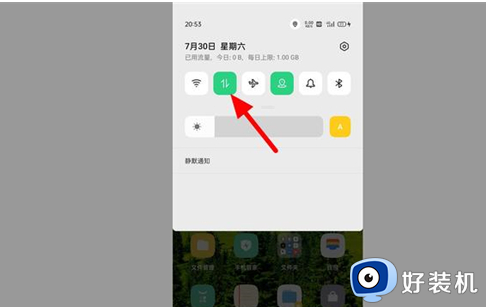
4、在设置界面,点击【其他无线连接】选项;
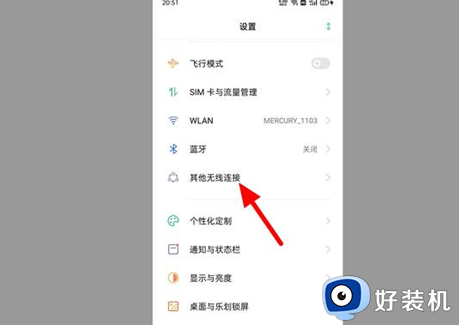
5、在其他无线连接界面,打开【个人热点】;
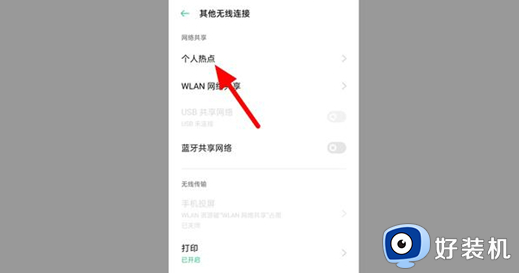
6、在个人热点界面,开启【个人热点】,打开【个人热点设置】;
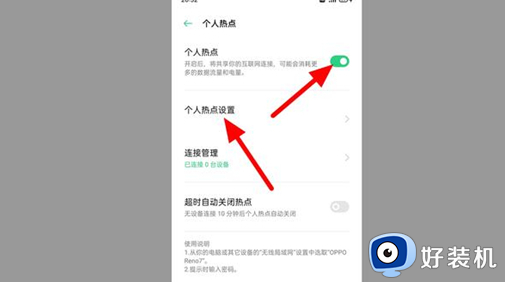
7、进入个人热点设置界面,设置热点名称、密码。开启【允许被其他设备发现】,接着单击【保存】选项,这样就开启热点成功;
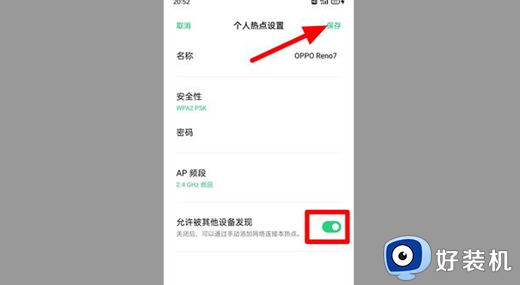
8、在电脑任务栏右侧点击【网络】;
9、出现选项,点击【更多网络】选项;
10、在WLAN界面,找到手机生成的热点,点击【热点】,出现选项,单击【连接】;
11、输入【密码】,点击【下一步】,这样电脑就连接手机热点成功。
以上给大家介绍的就是win10电脑怎么连接自己手机热点的详细内容,有需要的用户们可以参考上面的方法步骤来进行连接吧。