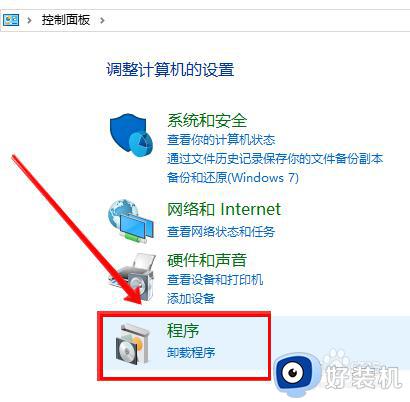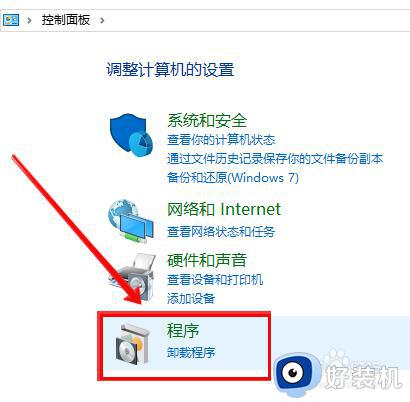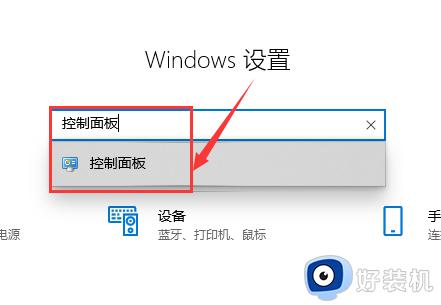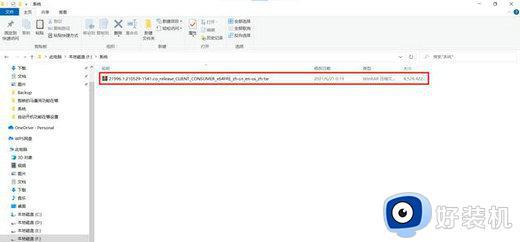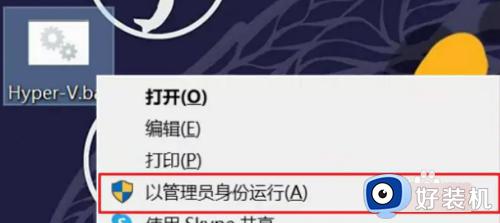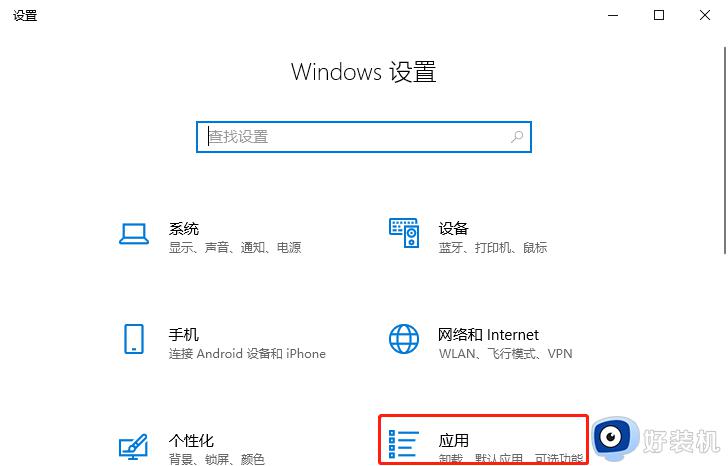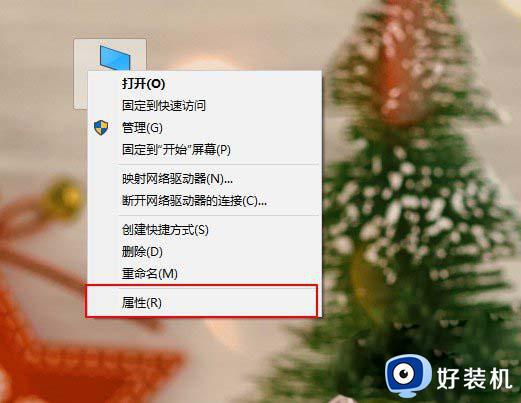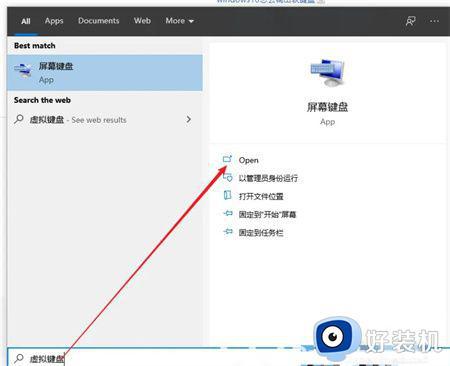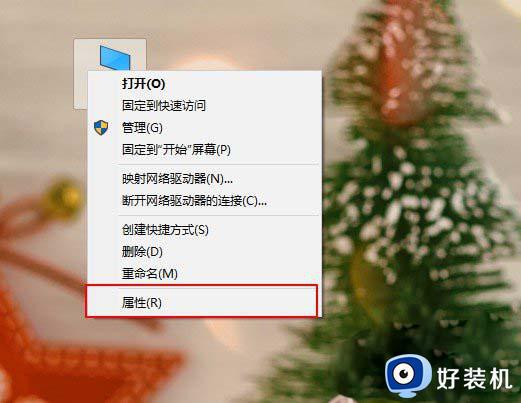win10自带虚拟机怎么打开 怎样打开win10自带的虚拟机
时间:2024-07-13 10:15:00作者:xinxin
当用户想要在win10中文版电脑上测试未知的程序时,可以通过微软系统内置虚拟机工具来实现,而且也能够给虚拟机安装不同的系统版本来运行,不过有些用户却不懂得win10系统自带虚拟机的打开方式,对此win10自带虚拟机怎么打开呢?这里小编就带来怎样打开win10自带的虚拟机相关内容。
具体方法如下:
1.首先使用快捷方式【Win】+【i】打开【设置】,搜索【控制面板】并打开。
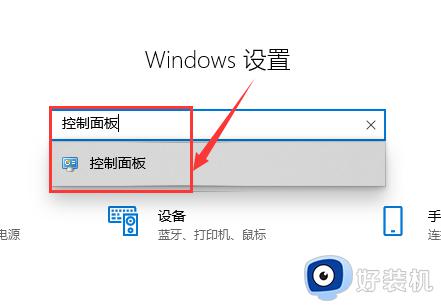
2.在【控制面板】中找到【程序】点击进入。
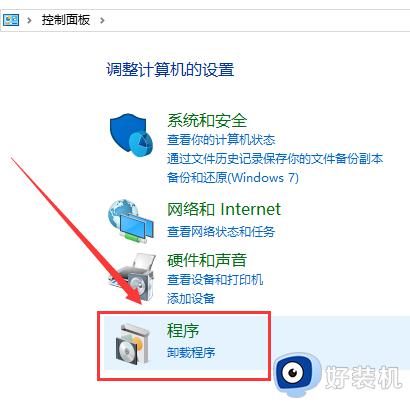
3.在窗口中找到【程序和功能】,单击下面的【启用或关闭Windows功能】点击进入。
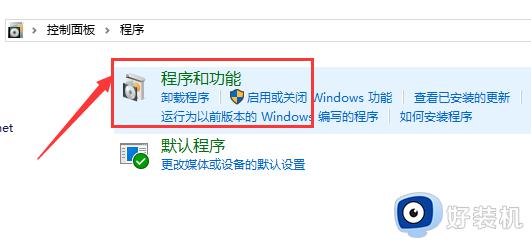
4.在弹出窗口找到【Hyper-V】。这就是windows自带的虚拟机。
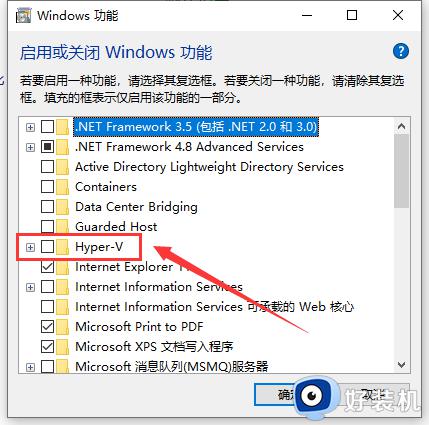
5.勾选后点击【确定】。
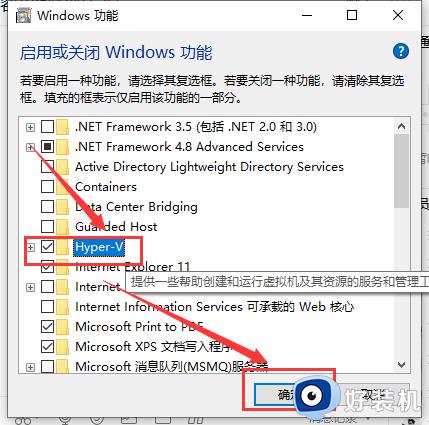
6.等待进度。
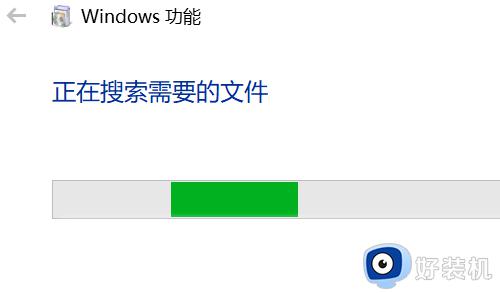
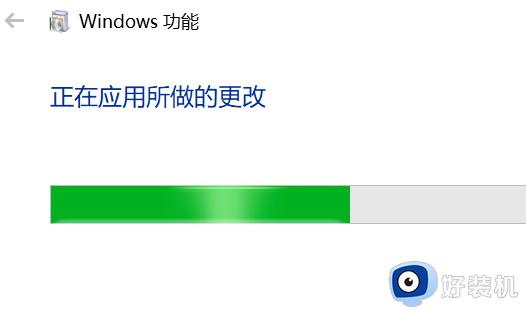
7.上面进度条完成后点击【立即重新启动执行】。
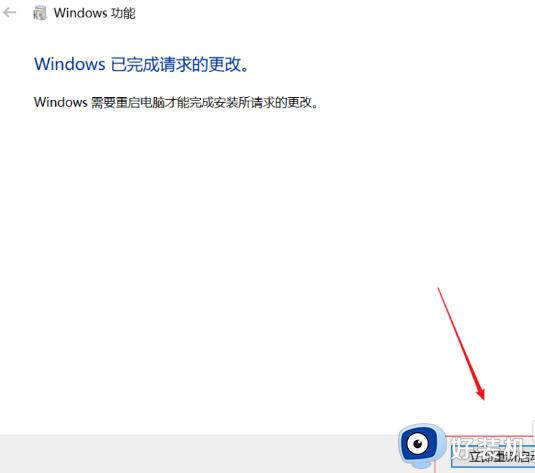
8.在桌面左下搜索栏输入【Hyper】就可以在搜索结果出显示【Hyper-V管理器】我们点击打开。
这样win10自带的虚拟机就开启了。
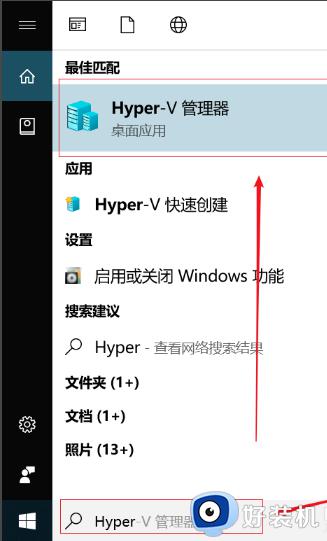
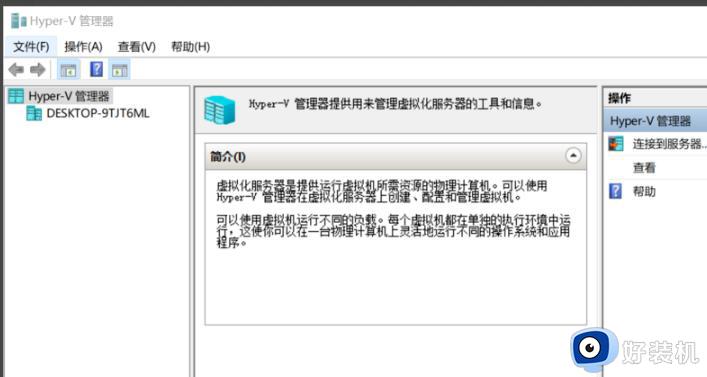
以上就是小编教大家的关于win10自带的虚拟机相关内容了,如果有不了解的用户就可以按照小编的方法来进行操作了,相信是可以帮助到一些新用户的。