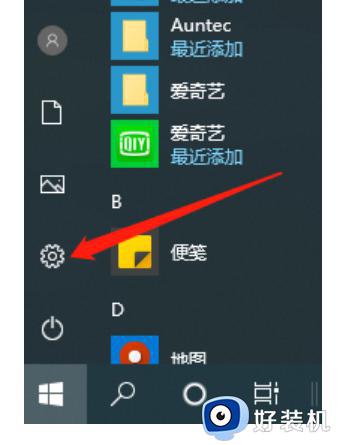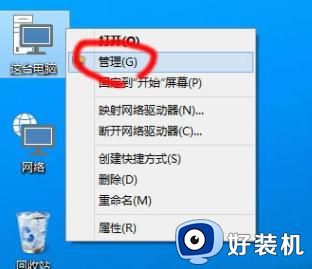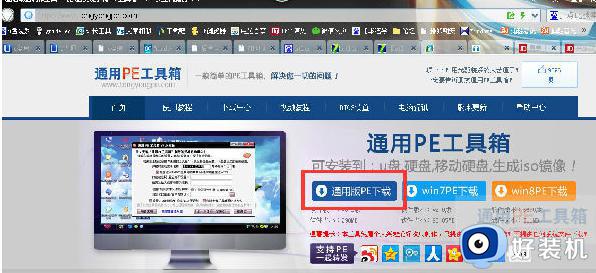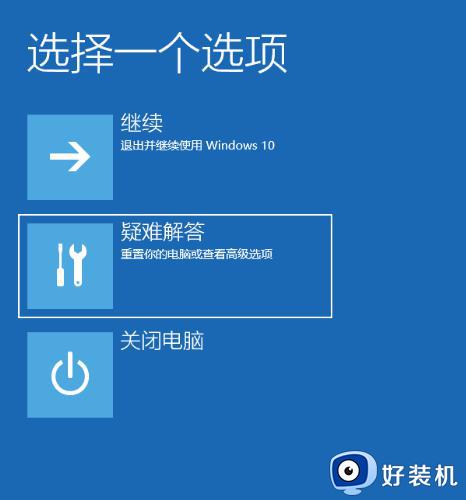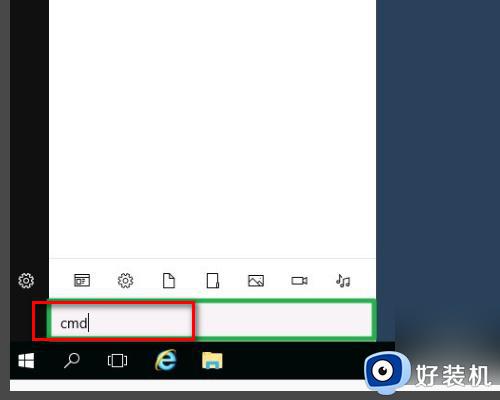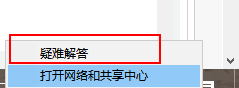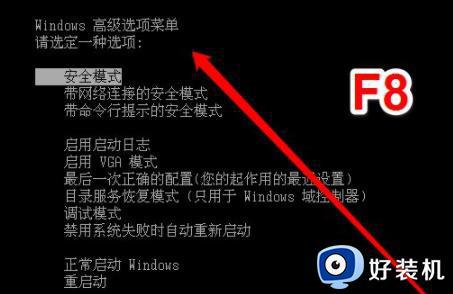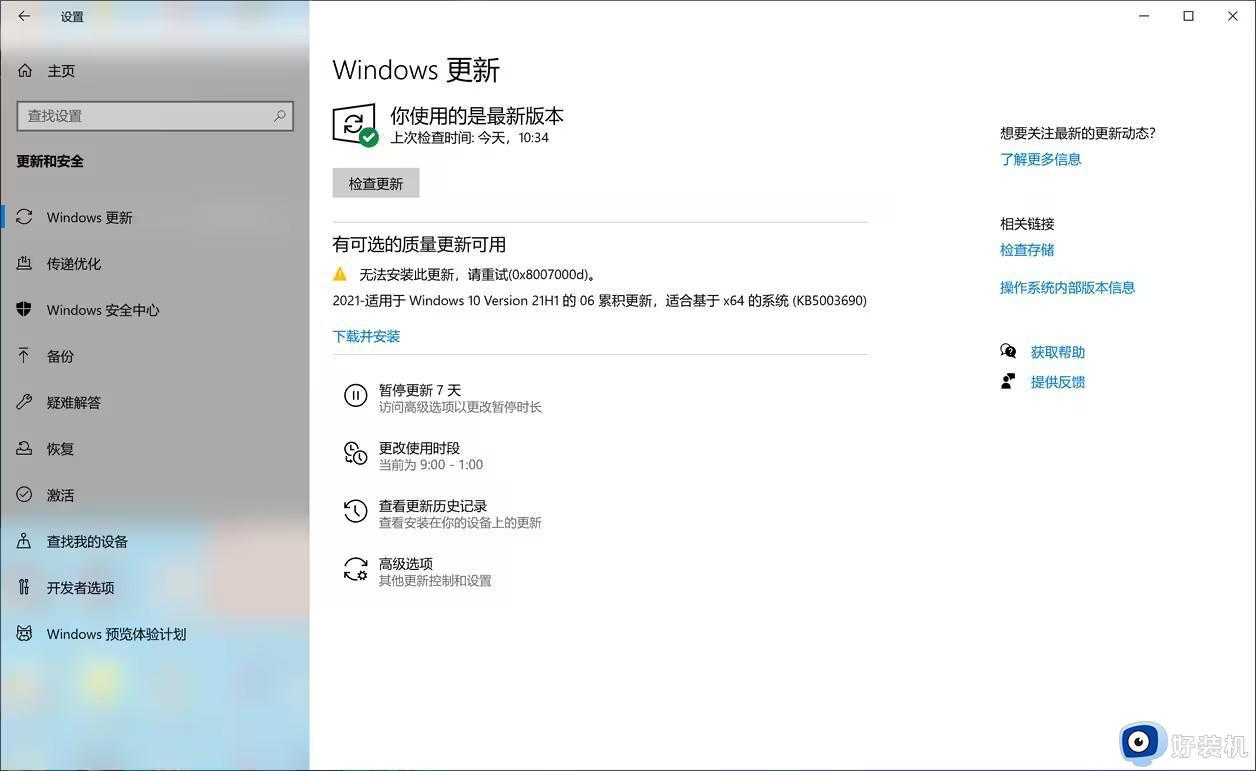win10重装系统遇到错误无法继续如何修复 win10重装系统不成功无法进入系统怎么办
我们可以通过重装win10操作系统的方式来修复电脑,但是有些用户在重装win10操作系统时发现电脑提示遇到错误无法继续,那么win10重装系统不成功无法进入系统怎么办呢?今天小编就给大家带来win10重装系统遇到错误无法继续如何修复,如果你刚好遇到这个问题,跟着我的方法来操作吧。
推荐下载:电脑公司w10系统
方法如下:
方法一:命令提示符修复
1、同时按住Windows+X,打开命令提示符(管理员)。
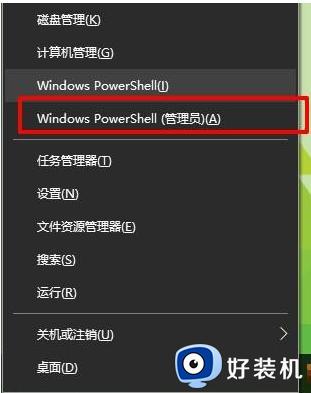
2、在命令行提示符下,键入msiexec /unregister,然后再键入msiexec /regserver。
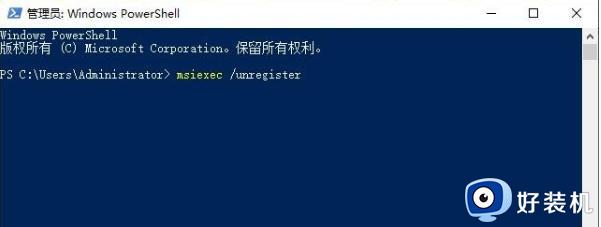
方法二:系统重置安装
1、按下“Windows+X”打开命令提示符管理员,输入“net stop wuauserv”。
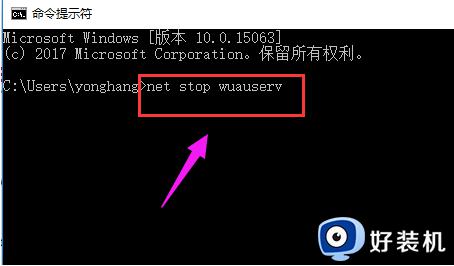
2、然后,打开C:Windows,重命名SoftwareDistribution文件夹为SDold。
3、按下“Windows+X”打开命令提示符管理员,输入“net start wuauserv。
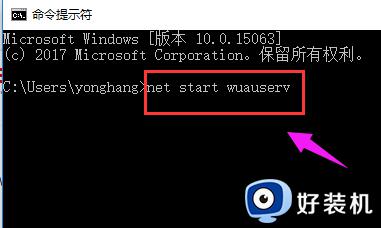
4、点击重新下载安装更新,选择重新运行安装win10程序。

5、在开始安装之前,点击“更改要保留的内容”。
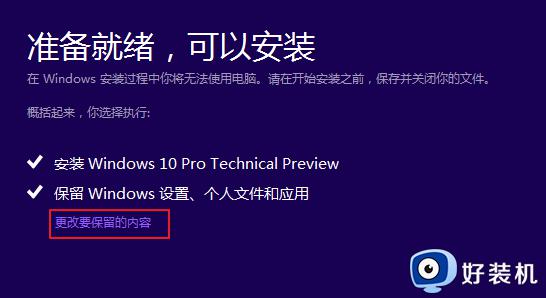
6、将“保留windows设置,个人文件和应用”改成“不保留任何内容”,即将C盘全部重置。
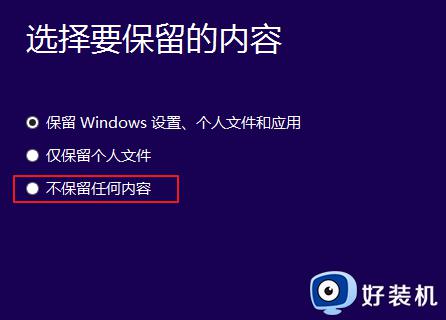
7、点击下一步,等待重新检测后开始正式安装,一般情况下能够解决win10系统安装失败的情况。

方法三:再次的重装系统(点击下方的链接来本地下载)
Win10 ghost x64纯净版镜像ISO V2023
1、点击本地下载(纯净之家提供迅雷、网盘、本地下载三种下载方式,选择其中一种进行下载)。
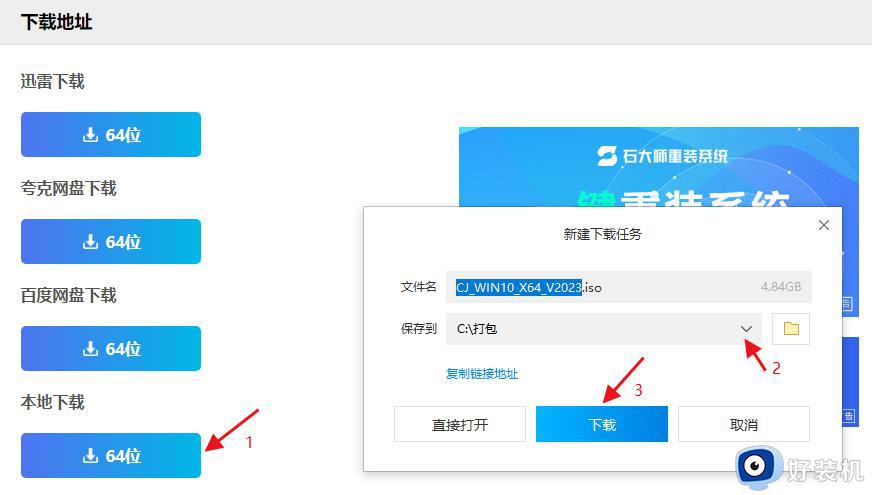
2、退出安全软件,解压下载好的系统镜像文件(注意:不可存放在系统盘及桌面)。
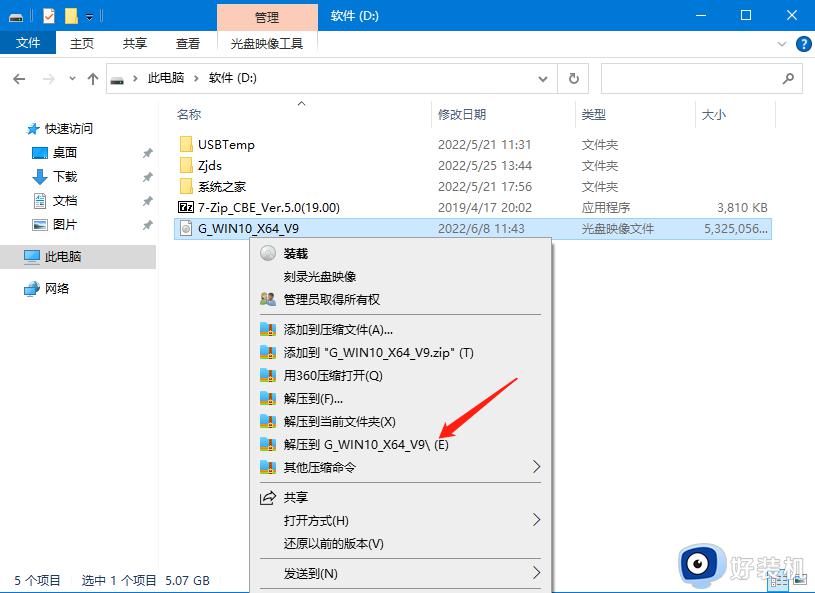
3、打开解压后的系统镜像文件夹,双击“硬盘安装(推荐).exe”即可进入自动安装。
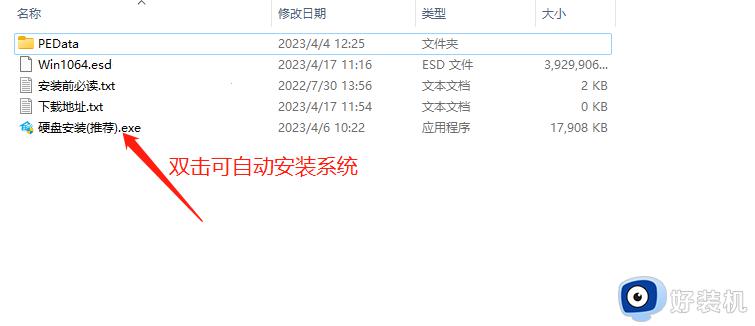
4、点击“我知道了”(注意:系统重装需格式掉系统盘及桌面的资料需备份的请提前备份,以免造成不必要的损失)。
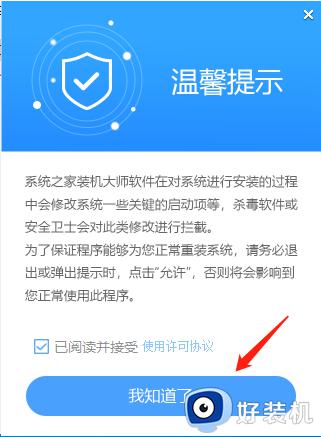
5、点击“立即重装”。
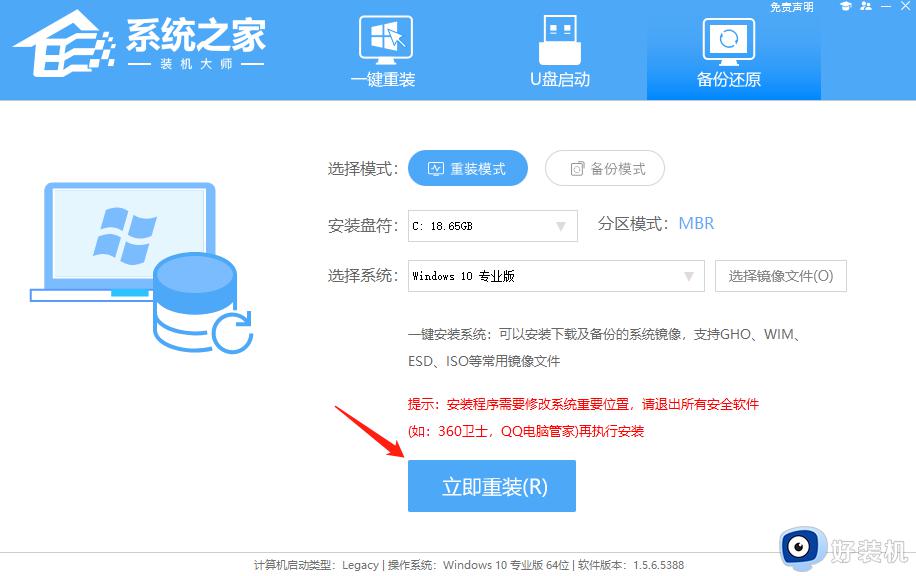
6、电脑自动重启进入系统重装进程,无需进行任何操作。
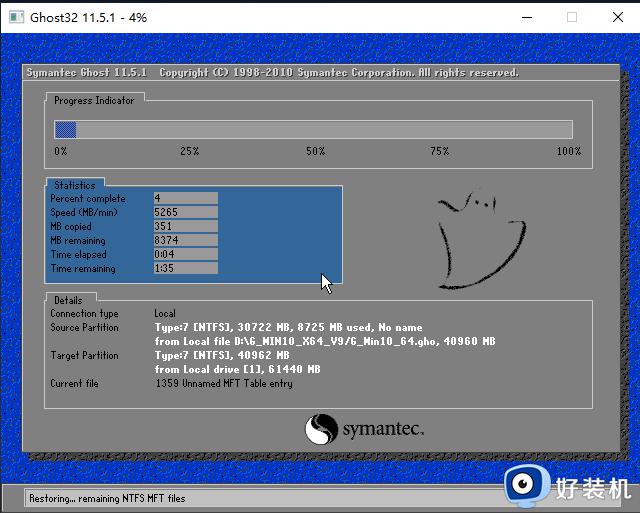
7、自动安装系统程序及必要驱动组件中。
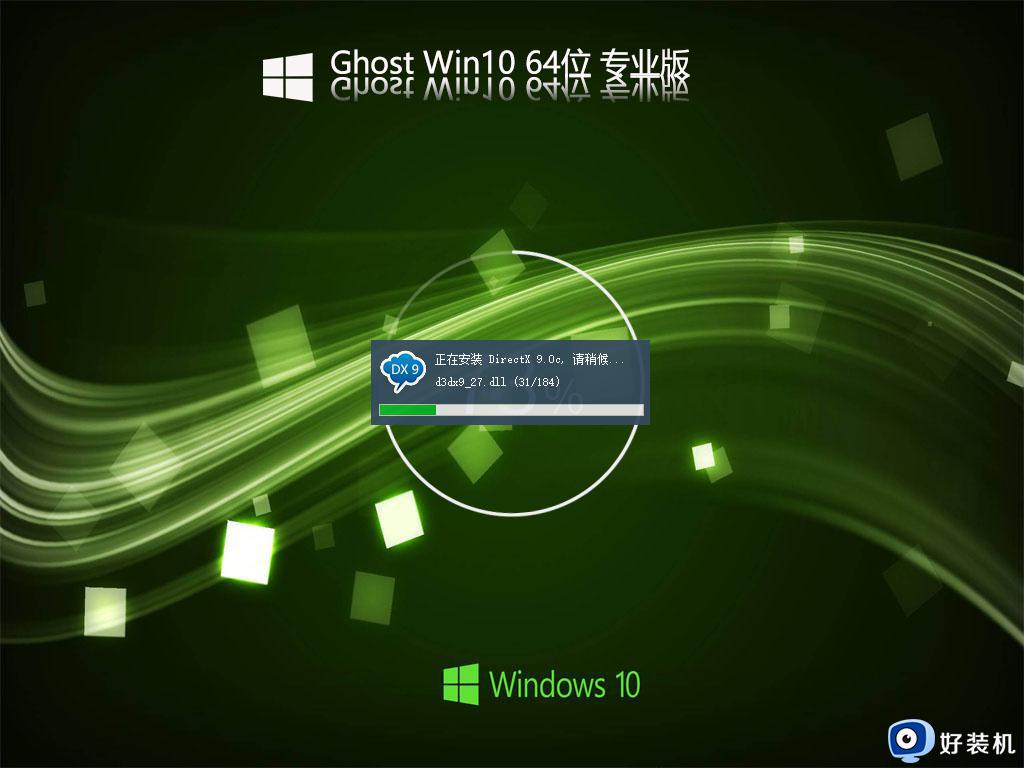
8、安装完成,整个过程只需要5-30分钟,配置越高的电脑安装速度越快。
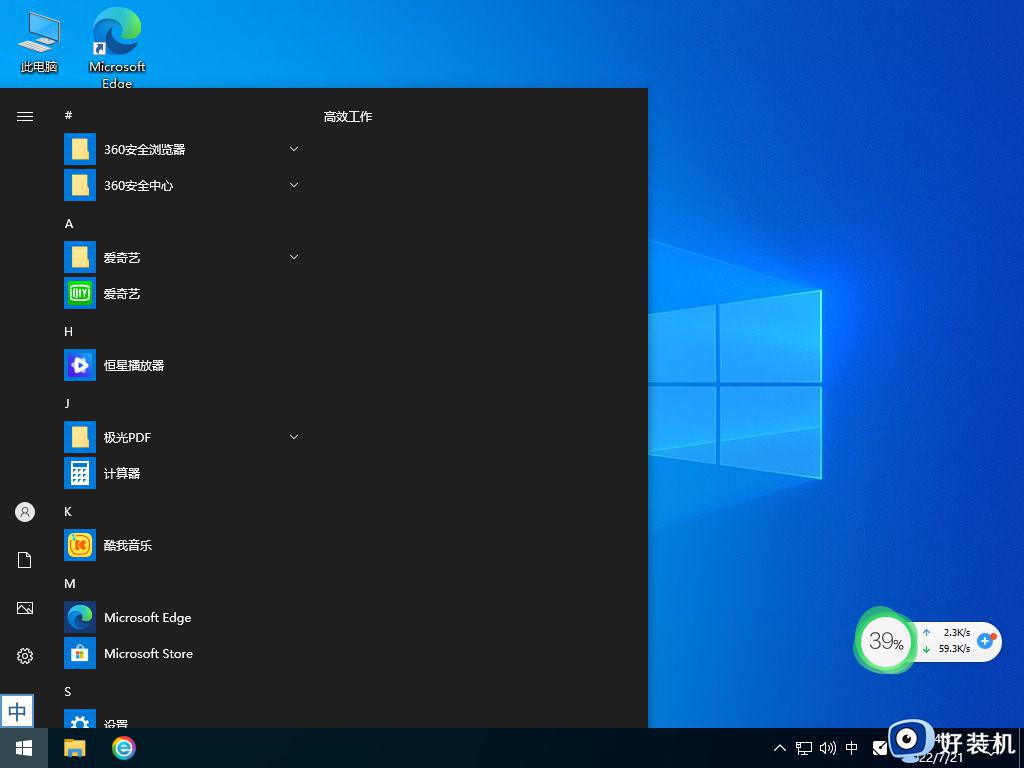
win10重装系统遇到错误无法继续如何修复就为大家介绍到这里了。若是你也遇到同样情况的话,不妨参考本教程操作看看!