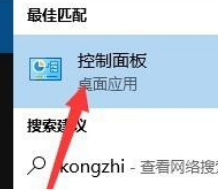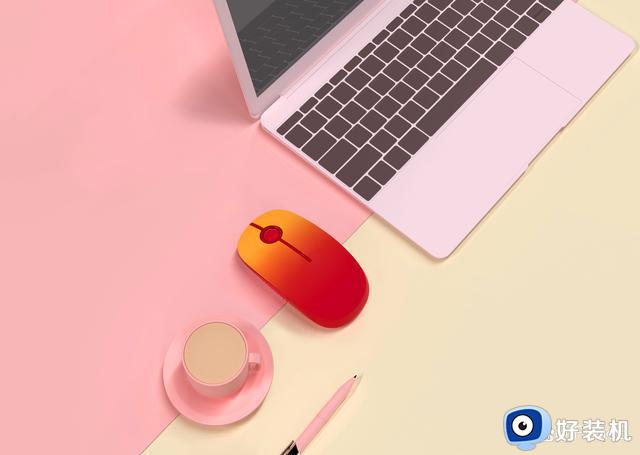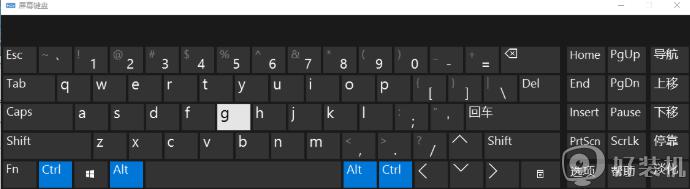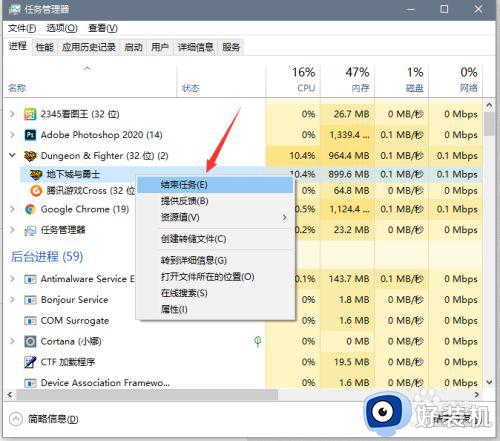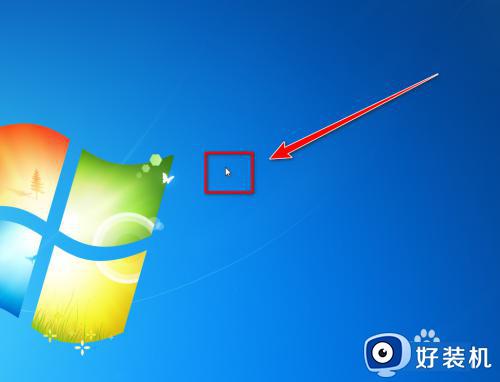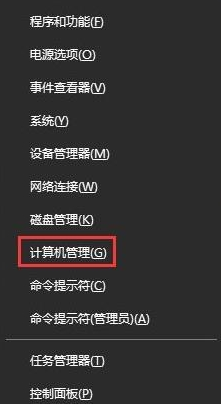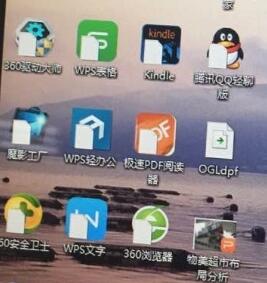电脑鼠标老是自己跑到左上角的解决方法 鼠标自动移到屏幕左上角怎么办
时间:2023-05-04 10:25:20作者:zheng
鼠标是我们使用电脑的重要外设,有了鼠标我们就可以非常方便快捷的对电脑进行各种操作,所以当鼠标出现了一些故障之后就会严重影响使用体验,有些用户的鼠标老是会自己跑到屏幕左上角,这该怎么解决呢?今天小编就教大家电脑鼠标老是自己跑到左上角的解决方法,如果你刚好遇到这个问题,跟着小编一起来操作吧。
方法如下:
1、检查是不是鼠标和鼠标垫本身的问题,按情况更换鼠标垫和鼠标。
2、检查电脑里的一些软件设置。
3、在系统桌面上用鼠标选择“开始”。
4、点击“控制面板”选项。
5、点击控制面板里的“系统”。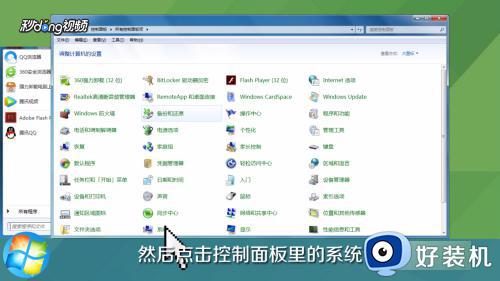
6、点击左上角的“设备管理器”。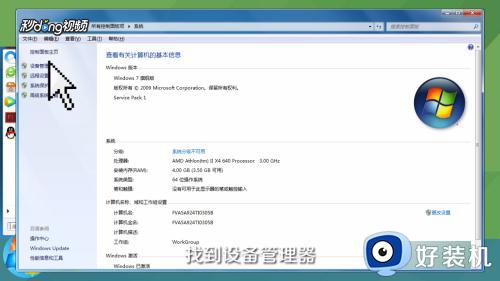
7、找到并点击“鼠标和其他指针设备”中的“Compatible Mouse”一项。
8、在弹出的对话框中选择“高级设置”标签。
9、将“快速初始化”的对勾去掉并点击“确定”。
以上就是关于电脑鼠标老是自己跑到左上角的解决方法的全部内容,还有不懂得用户就可以根据小编的方法来操作吧,希望能够帮助到大家。