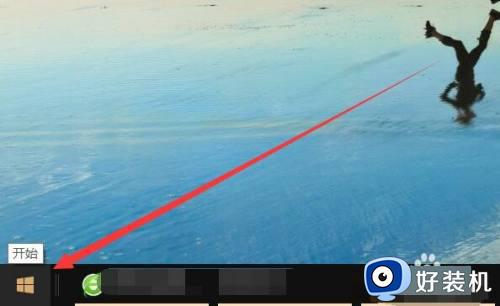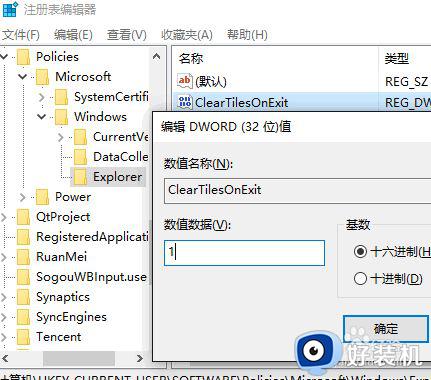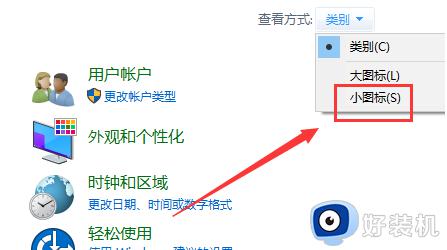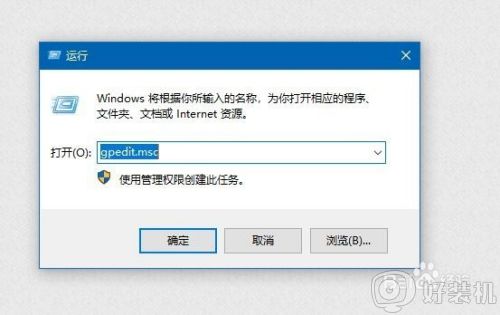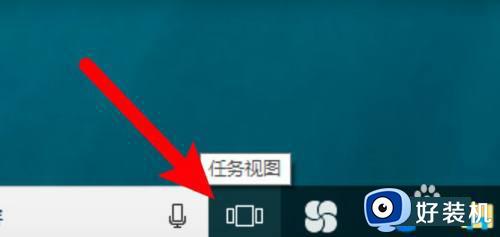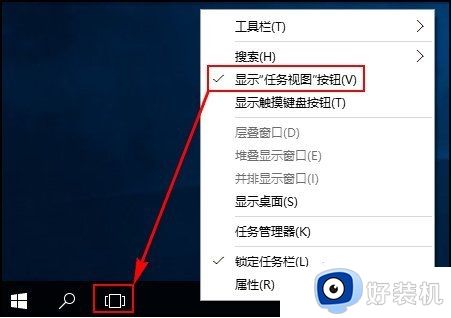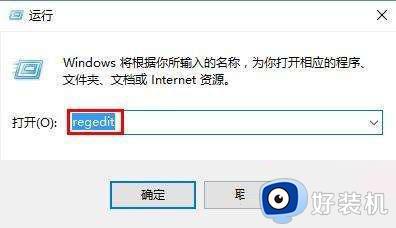win10关闭多桌面功能设置方法 win10电脑多个桌面怎么取消
有时候,在win10电脑上运行多个程序时,难免也会出现冲突的情况,因此可以通过任务视图功能来设置不同桌面运行不同的软件,可是当用户想要将win10系统的多个桌面取消时却不懂得设置,对此win10电脑多个桌面怎么取消呢?在文本中小编就给大家分享win10关闭多桌面功能设置方法。
推荐下载:win10极限精简版64位
具体方法:
1、在任务栏空白处点击右键选择显示任务视图按钮,任务栏会多出一个任务视图按钮。
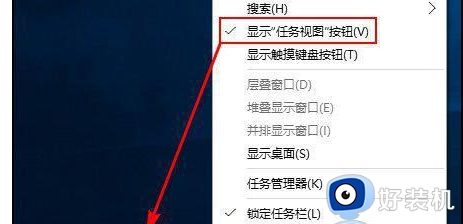
2、点击该按钮或者按快捷键WIN+Tab快捷键会出现新建桌面的弹窗,点击新建桌面可以创建新桌面,数量没有限制,另外也可以用预设的快捷键WIN + CTRL + D创建一个新桌面。

3、若要删除某个桌面,则可以点击对应桌面右上角的删除按钮来删除。也可以通过快捷键WIN + CTRL +左/右方向键切换到前一个或后一个桌面,切换到要删除的桌面后按快捷键WIN + CTRL + F4:关闭当前桌面(注意删除的桌面内容会自动转移到下一个桌面中,不会随着删除桌面而被关闭掉)。
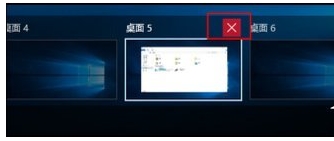
4、另外对于虚拟桌面的显示和操作还有一些自定义选项,在桌面按组合键WIN+I打开系统设置。选择系统,多任务,在右侧窗格虚拟桌面下有两个设置选项,其中在任务栏上,显示打开的窗口默认是“仅限我正在使用的桌面”,修改为“所有桌面”后,所有的虚拟桌面会被显示为任务栏缩略图,可以快速通过鼠标进行切换。
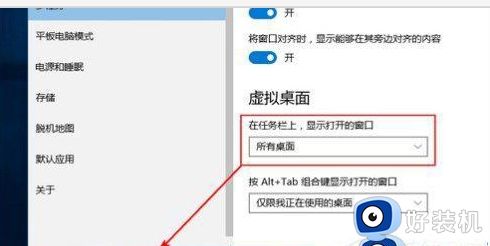
5、按Alt+Tab组合键显示打开的窗口默认也是“仅限我正在使用的桌面”,这样的话按组合键Alt+Tab后会优先在当前桌面上切换不同的程序窗口。如果修改为“所有桌面”则会在不同的虚拟桌面间进行切换。
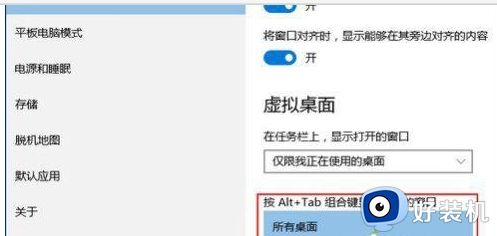
上述就是小编告诉大家的win10关闭多桌面功能设置方法了,有遇到过相同问题的用户就可以根据小编的步骤进行操作了,希望能够对大家有所帮助。