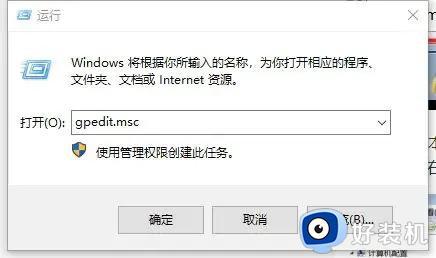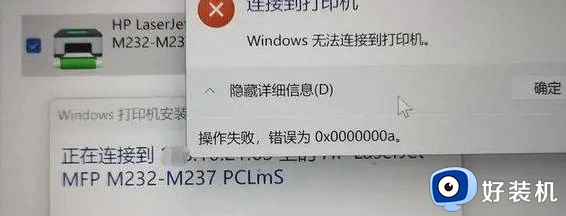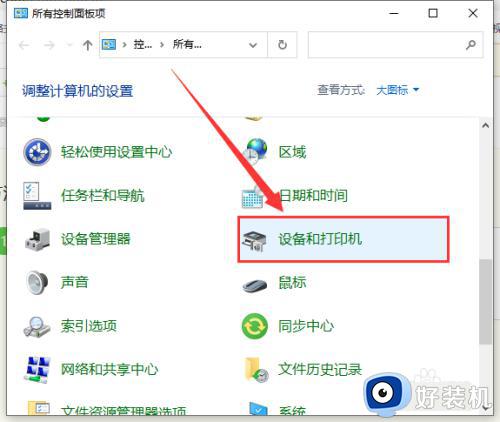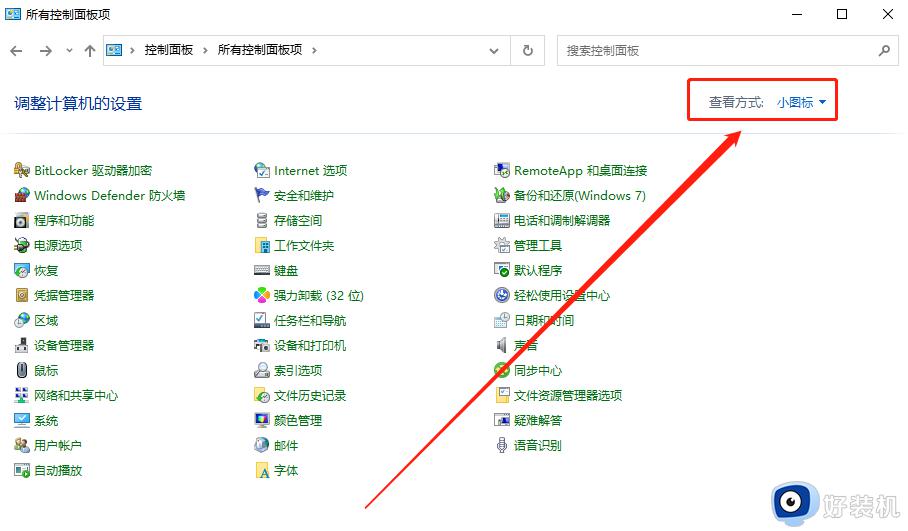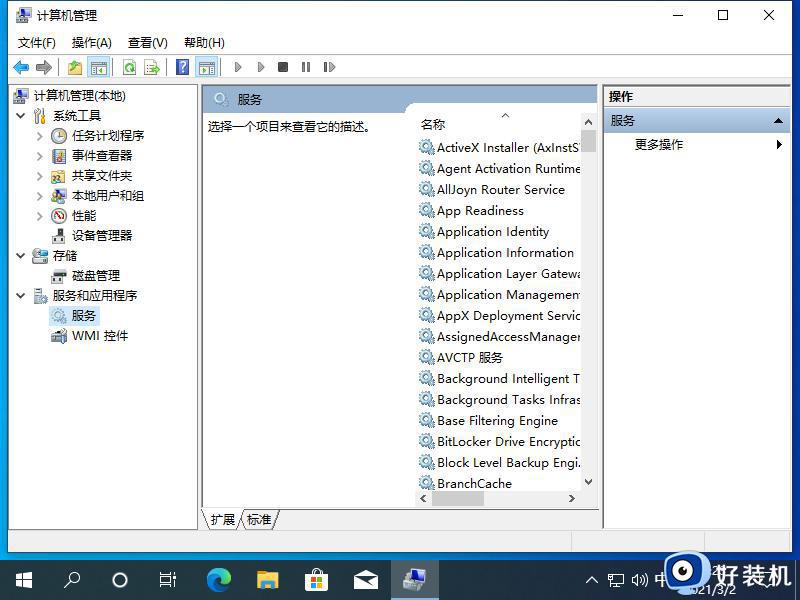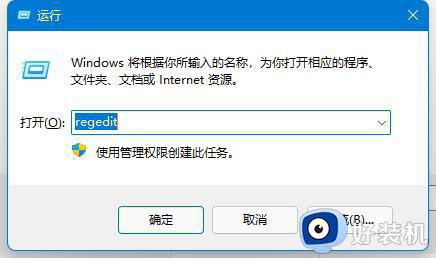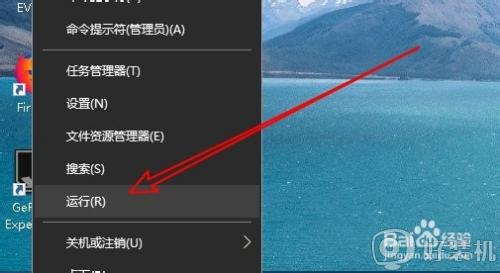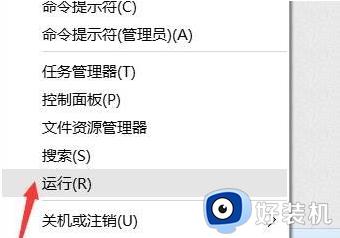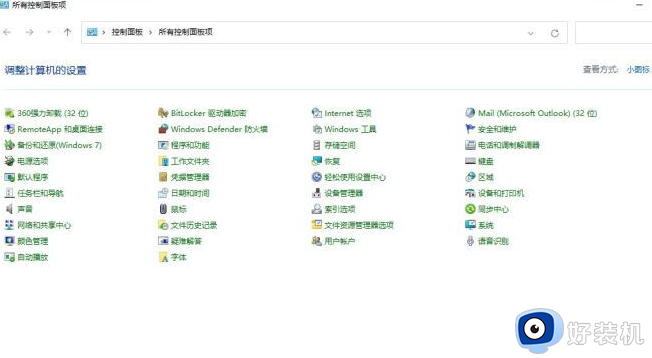win10打印机无法打印如何解决 win10打印机打印错误的修复方法
时间:2023-12-12 10:17:00作者:zheng
我们在使用win10电脑的时候可能会遇到电脑的一些功能无法正常使用的情况,有些用户就在win10电脑中使用打印机想要打印文件时显示打印错误,想要进行修复但是不知道win10打印机打印错误的修复方法,今天小编就给大家带来win10打印机无法打印如何解决,操作很简单,大家跟着我的方法来操作吧。
推荐下载:win10纯净版64位
方法如下:
1,把打印机先关闭一下

2,win+R调出运行,并输入services.msc,点确定,运行服务程序
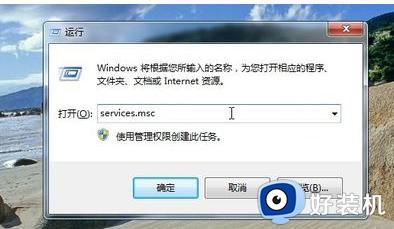
3,弹出服务对话框
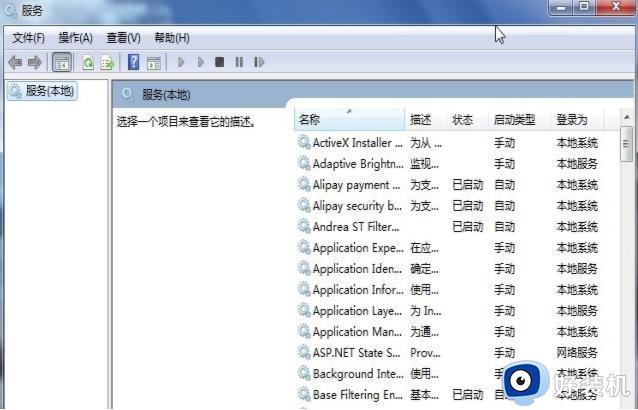
4,随便先一个然后按P,可以快速找到P开头的服务,找到Print Spooler服务右键,点停止,
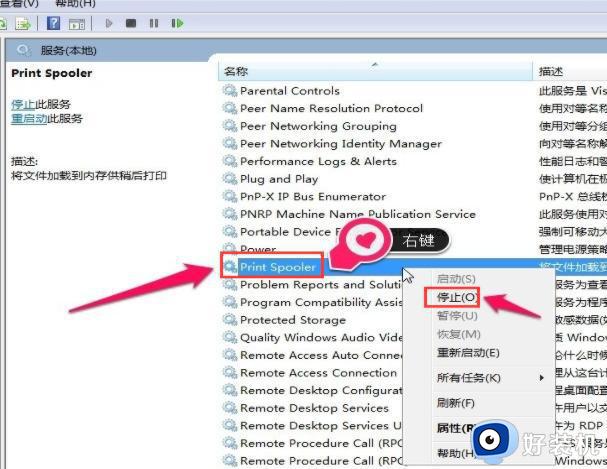
5,确定,注意不要关闭服务窗口。
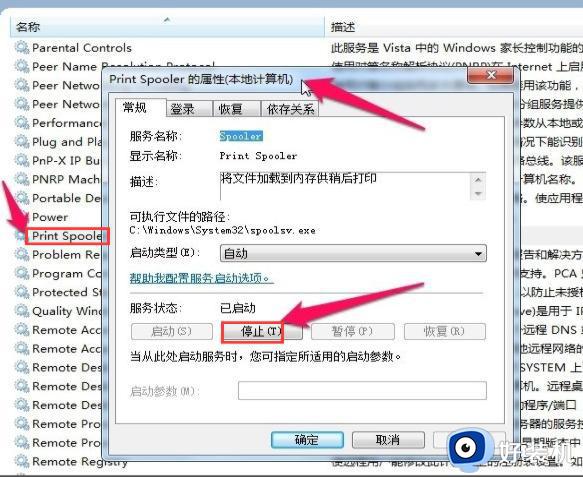
6,打开打印机及刷新你的打印任务,清除打印任务,打开原服务窗口,找到Print Spooler服务
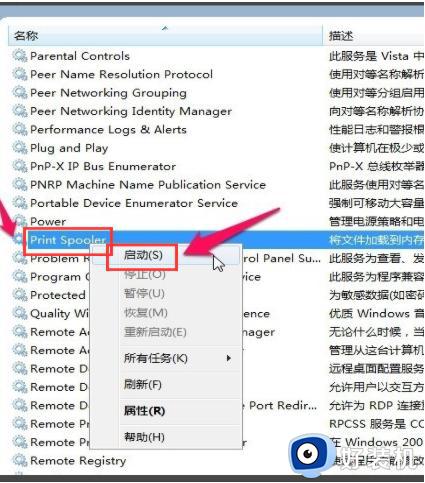
7,右键,点启动
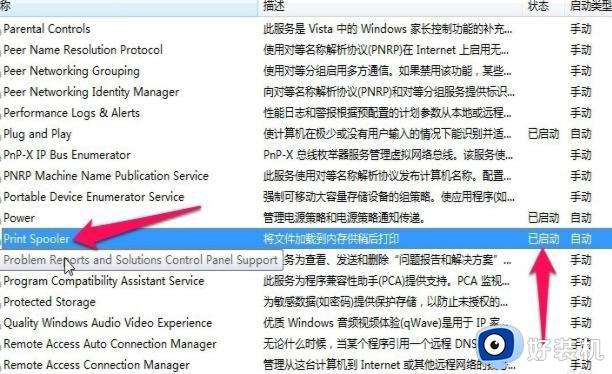
8,打印机就恢复正常
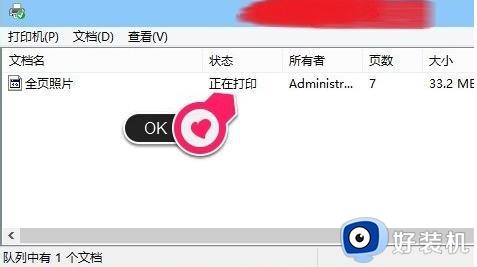
以上就是win10打印机无法打印如何解决的全部内容,如果有遇到这种情况,那么你就可以根据小编的操作来进行解决,非常的简单快速,一步到位。