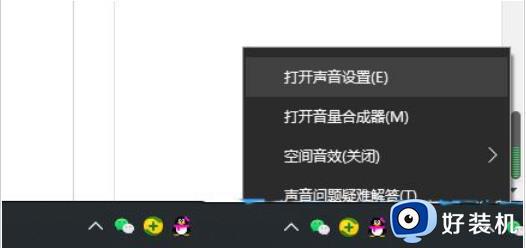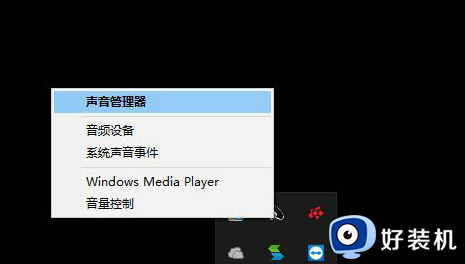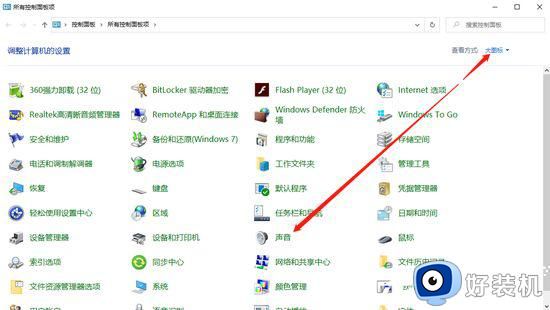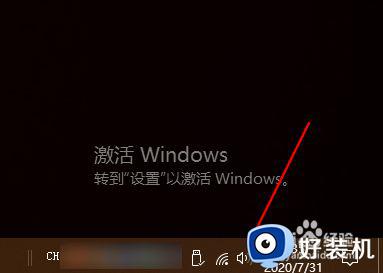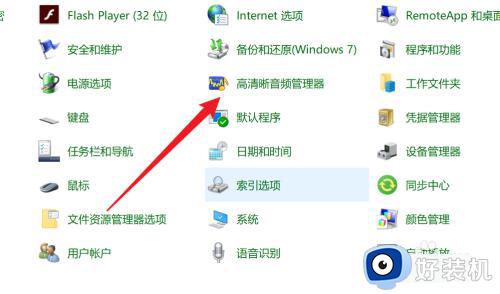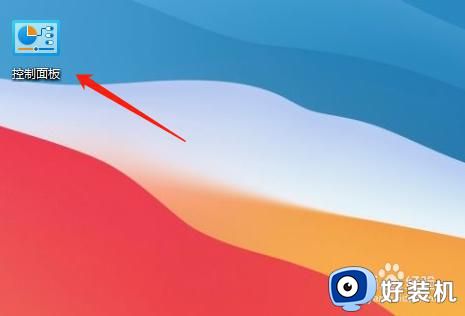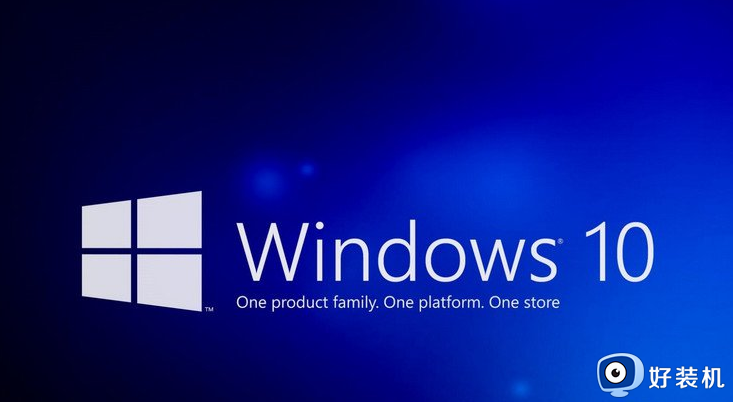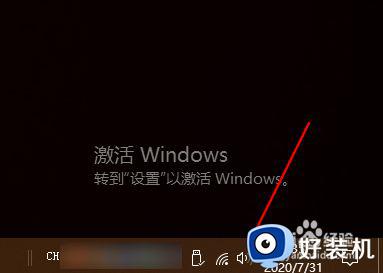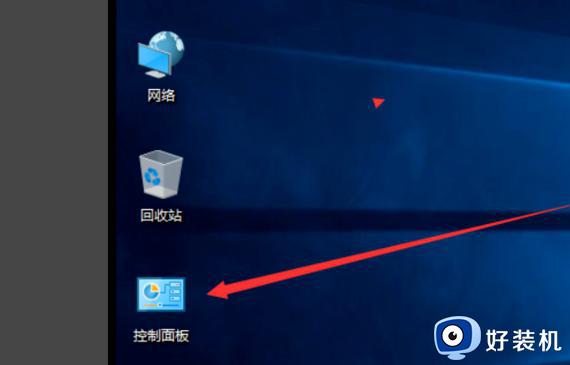window10调响度均衡设置方法 window10怎么调响度均衡
时间:2022-06-20 10:15:54作者:run
我们在平时使用window10系统的时候,很多时候对声音的要求有不同的需求,这时可以通过响度均衡来进行调整,今天小编教大家window10怎么调响度均衡,操作很简单,大家跟着我的方法来操作吧。
解决方法:
1.进入windows桌面后,点击右下角的声音图标。
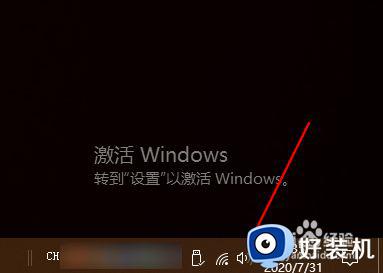
2.然后在音量合成器中点击“扬声器”,可能系统版本不一样。点开后的菜单会有不同。
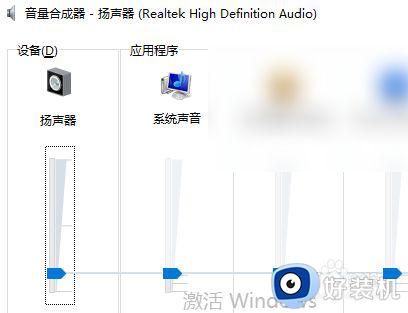
3.在扬声器界面点击上面的标签,切换到“增强”。
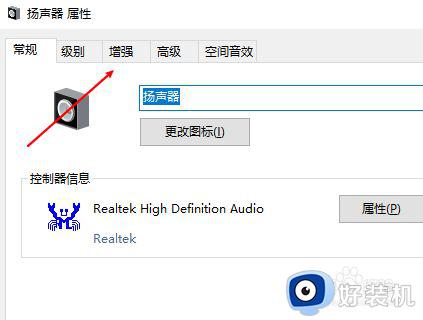
4.在增强界面,取消“禁用所有声音效果”前的勾选。
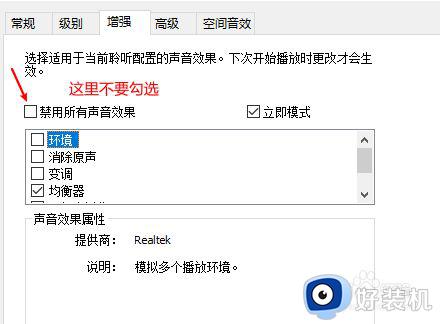
5.然后在下面的选项中找到“响度均衡”这个选项,并勾选中。
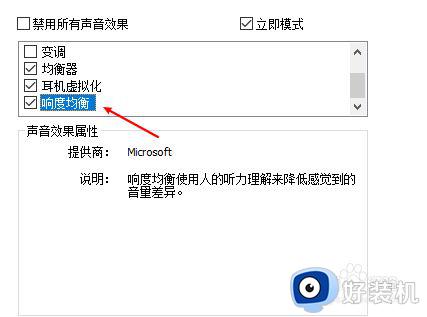
6.最后点击底部的应用,再确定就可以保存刚刚的设置了。
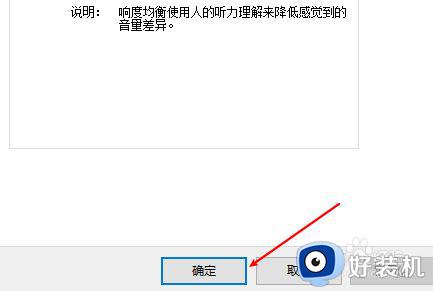
以上就是关于window10调响度均衡设置方法的全部内容,如果你也有相同需要的话,可以按照上面的方法来操作就可以了,希望能够对大家有所帮助。