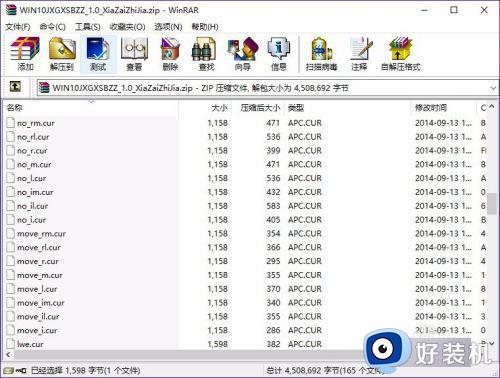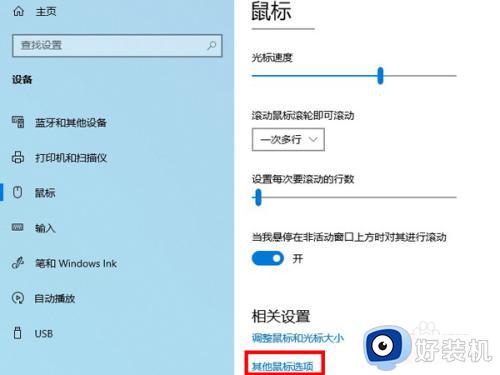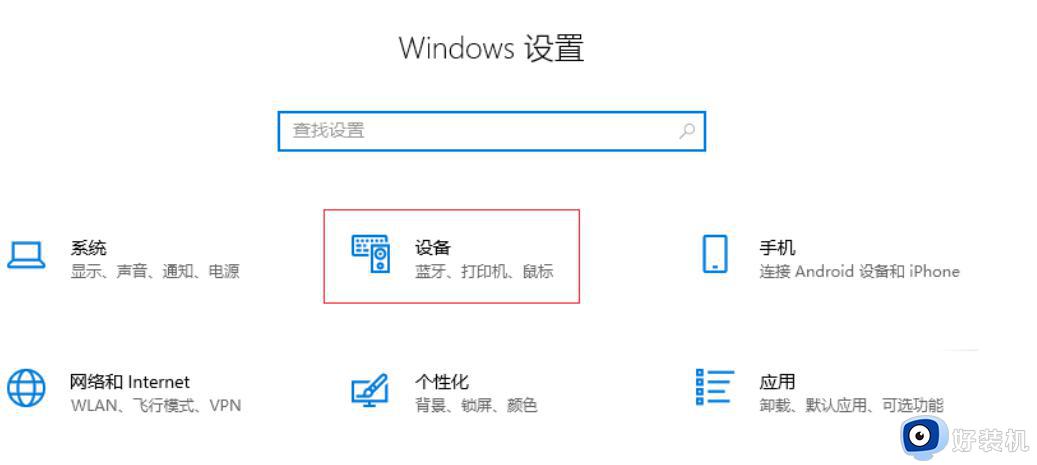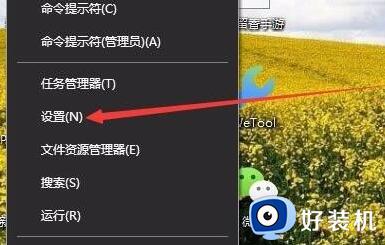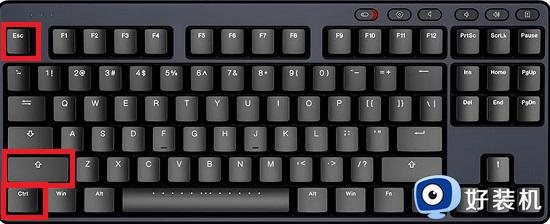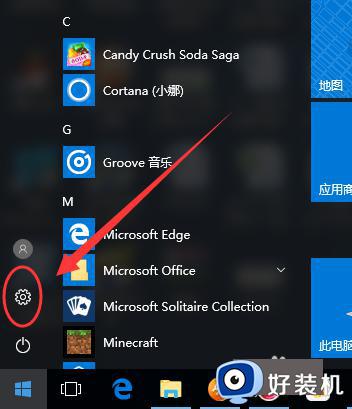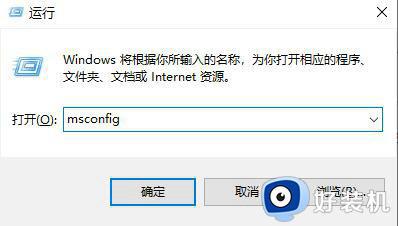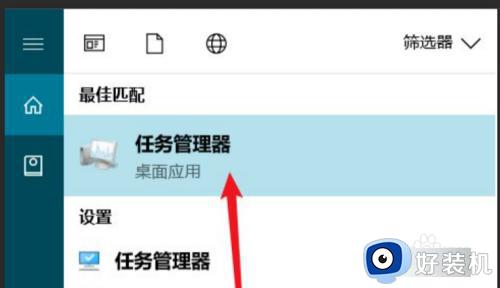win10鼠标光标设置形状方法 win10怎样设置鼠标光标的形状
时间:2024-06-30 10:13:00作者:xinxin
在win10电脑外接鼠标设备的情景下,屏幕画面总是会自动显示鼠标箭头标志,以便用户能够直接进行输入操作,当然有小伙伴在对win10电脑进行个性化界面的调整时,就想要对鼠标光标的形状进行修改,那么win10怎样设置鼠标光标的形状呢?今天就来教大家win10鼠标光标设置形状方法。
推荐下载:win10完美精简版
具体方法:
1、我们电脑中默认的鼠标形状就是一个普通的箭头,如图所示。
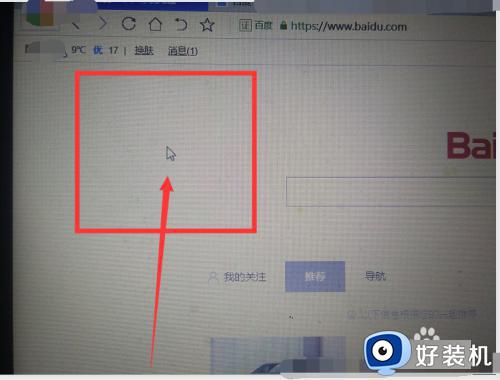
2、点击电脑桌面右下角的“通知”图标,在弹出的窗口中选择“展开”。
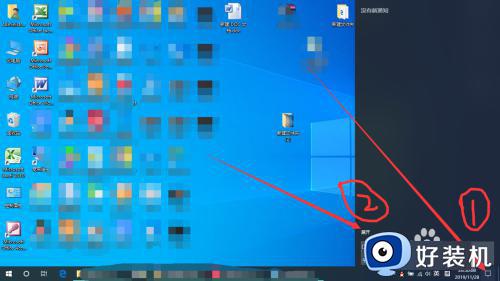
3、点击“展开”后,选择“所有设置”。
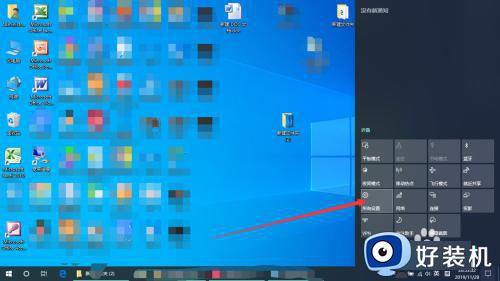
4、点击“所有设置”后,在弹出的窗口中选择“设备”。
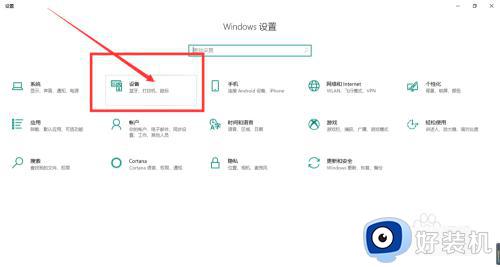
5、点击“设备”后,在弹出的窗口中点击“鼠标”。
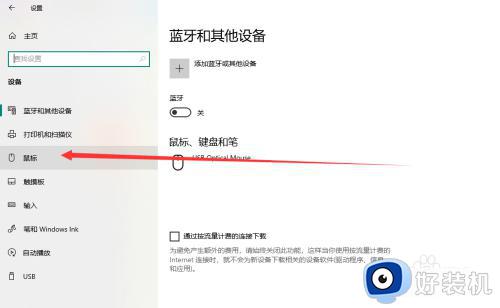
6、点击“鼠标”后,在右边的窗口中点击"其他鼠标选项"。
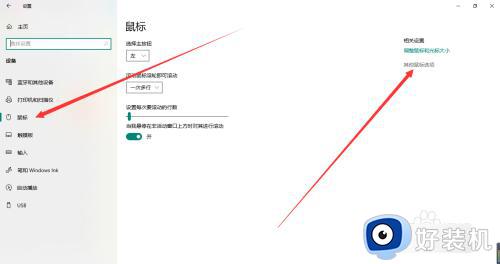
7、之后在鼠标属性窗口中,点击菜单栏中的“指针”,在下面出现的鼠标形状中就可以选择自己喜欢的形状了。
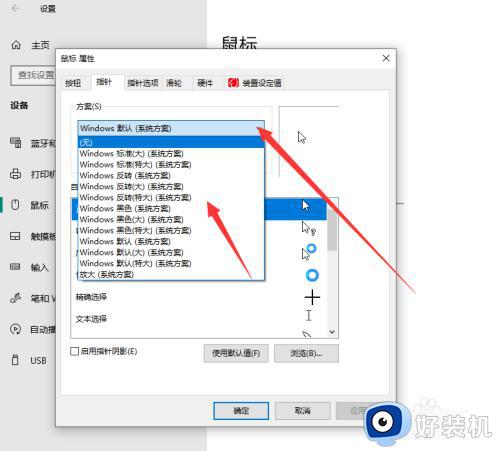
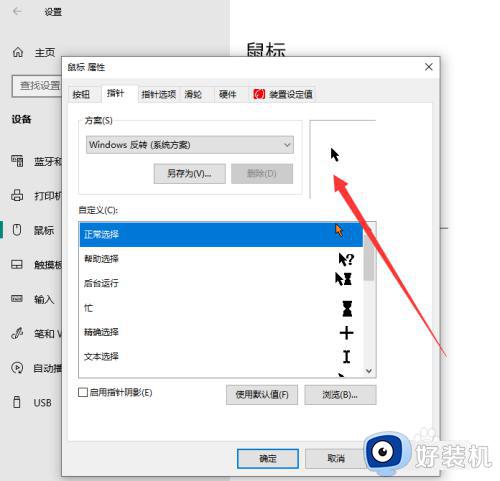
综上所述就是小编给大家带来的win10鼠标光标设置形状方法了,有遇到过相同问题的用户就可以根据小编的步骤进行操作了,希望能够对大家有所帮助。