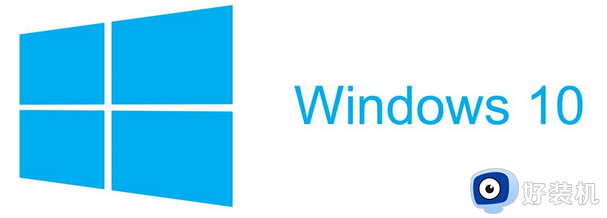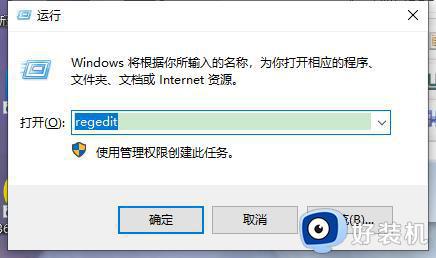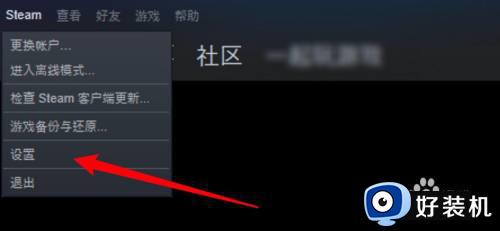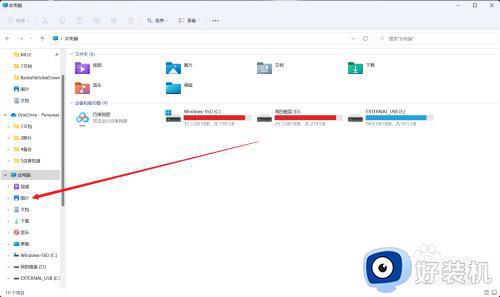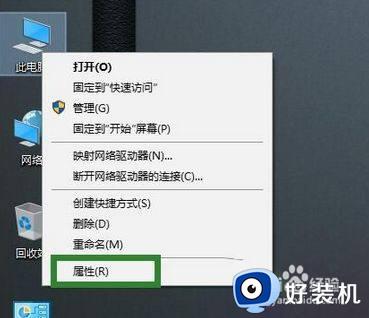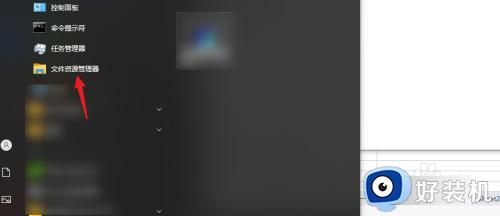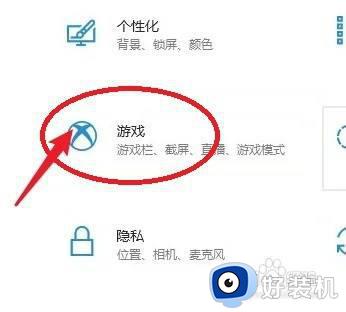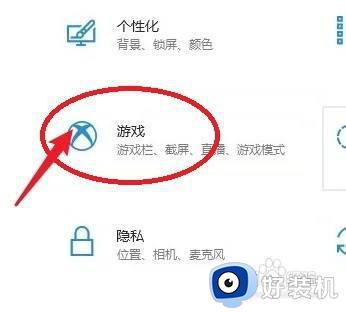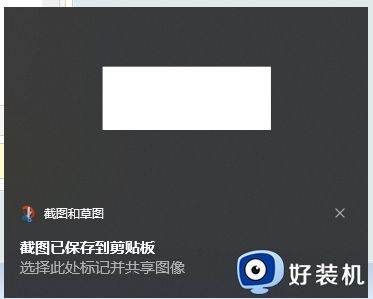Win10截图无法保存到剪贴板怎么办 Win10截图无法保存为特定格式文件怎么办
Win10截图无法保存到剪贴板怎么办,在使用Windows 10进行截图时,可能会遇到无法将截图保存到剪贴板或无法保存为特定格式文件的问题,出现这个问题原因比较多,我们可以采取一些简单的方法来解决。下面将为大家介绍一些实用的技巧,帮助大家解决Win10截图无法保存到剪贴板或无法保存为特定格式文件的困扰。
解决方法:
方法一:
1、"win+R"快捷键打开运行,输入"msconfig",回车打开。
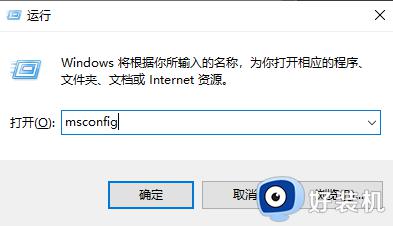
2、在打开的窗口界面中,切换到上方中的"服务"选项卡,再将左下角的""小方框上。
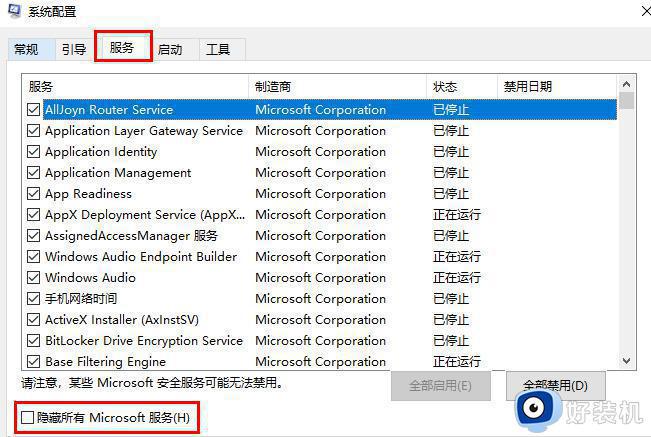
3、然后点击右下角的"全部禁用"。
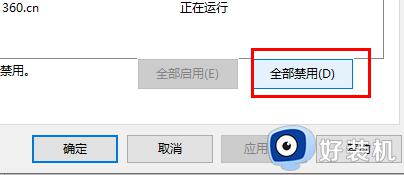
4、按下"Ctrl+Shift+Esc"进入到"任务管理器"中,点击上方中的"启动"选项卡,将所有启动项都禁用。
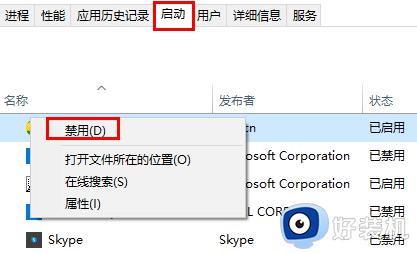
5、最后将电脑重新启动。
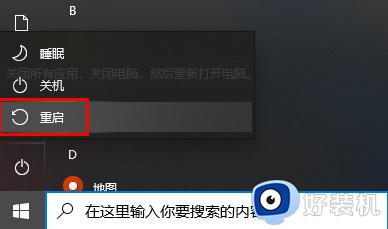
方法二:
1、右击左下角任务栏中的开始,选择选项列表中的"Microsoft Powershell(管理员)"打开。
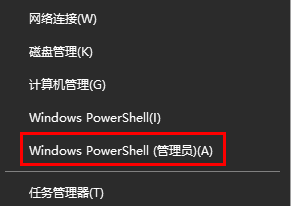
2、进入到新窗口后,依次输入以下命令:
Dism /Online /Cleanup-Image /CheckHealth,按回车
Dism /Online /Cleanup-Image /ScanHealth,按回车
Dism /Online /Cleanup-Image /RestoreHealth,按回车
sfc /scannow,按回车
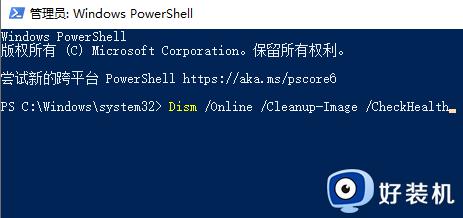
3、最后将电脑重新启动。
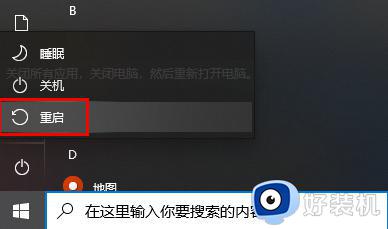
方法三:
1、"win+R"快捷键打开运行,输入"regedit"回车打开。
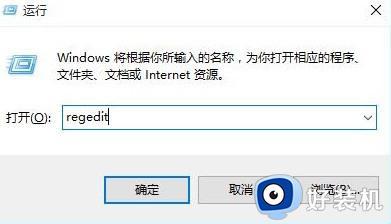
2、在打开的窗口界面中,依次点击左侧栏中的"HKEY_CURRENT-USER\Software\Microsoft\Windows\CurrentVersion\Explorer\User Shell Folders",然后找到右侧中的"My Pictures"双击打开。
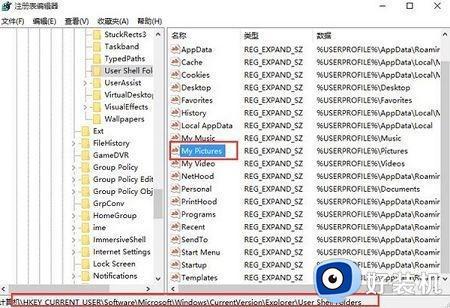
3、最后在窗口中将"数值数据"改为"%USERPROFILE%\Pictures",随后点击"确定"保存即可。
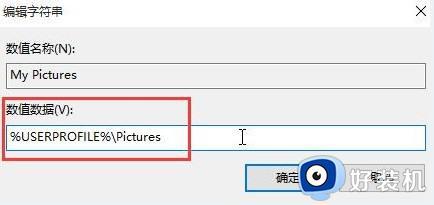
以上就是Win10截图无法保存到剪贴板怎么办的全部内容,如果你遇到这种情况,可以按照小编的操作来解决,非常简单快速,一步到位。