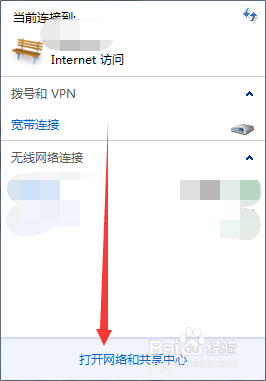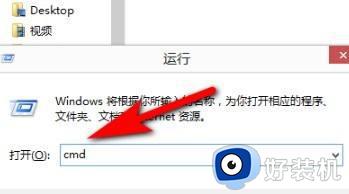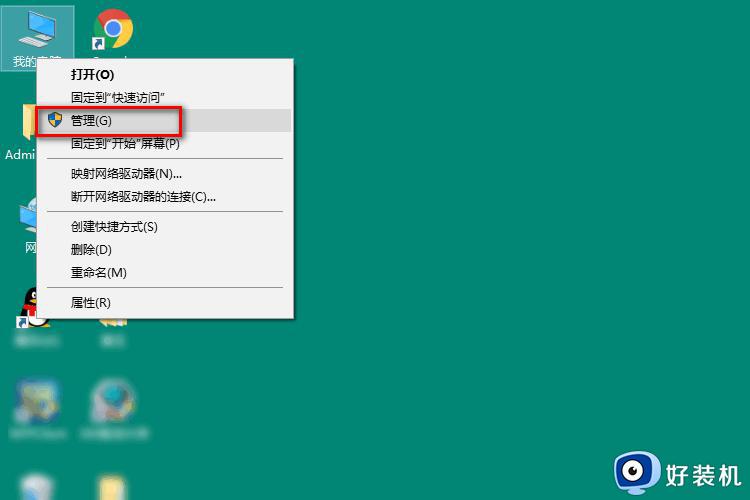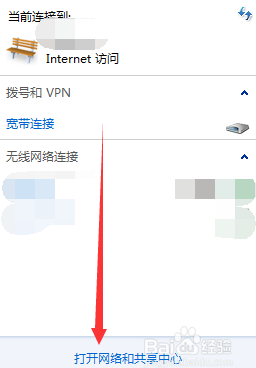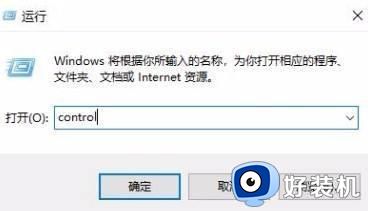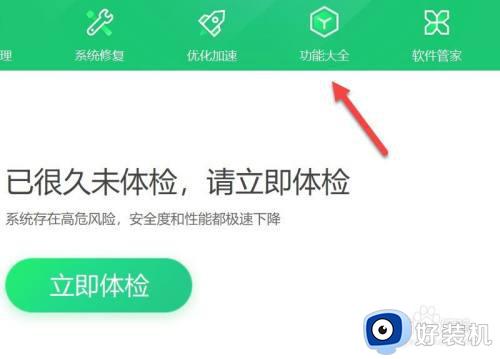电脑宽带无法连接网络怎么回事 电脑的宽带连接不上网络处理方法
为了保证电脑网络运行的稳定,因此很多用户都会选择宽带网络连接来上网,可是近日有用户在给电脑设置宽带网络连接时,却莫名遇到了宽带连接不上网络的情况,导致电脑无法正常上网,对此电脑宽带无法连接网络怎么回事呢?今天小编就给大家讲解的电脑的宽带连接不上网络处理方法。
具体方法如下:
1、启动Windows10操作系统,如图所示,点击任务栏"开始"按钮,用于弹出开始菜单。
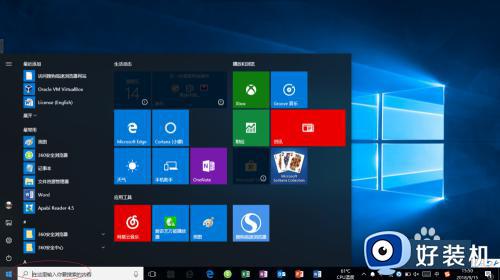
2、如图所示,拖动右侧垂直滚动条,点击"Microsoft Edge"项,用于访问无线路由器WEB管理页面。
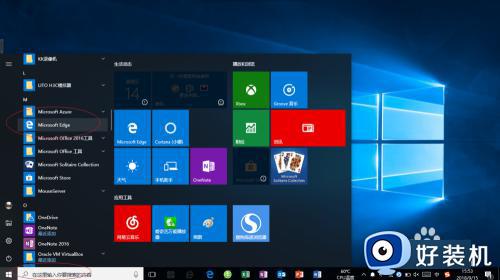
3、唤出"Microsoft Edge"程序窗口,如图所示,地址栏输入无线路由器WEB管理地址,唤出登录页面输入用户名和密码。
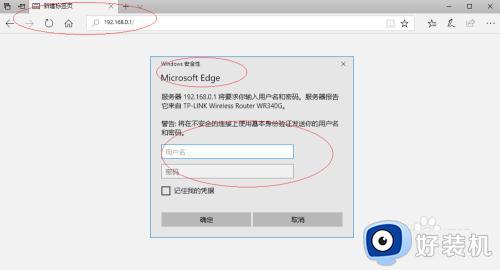
4、如图所示,唤出无线路由器WEB管理页面,默认显示无线路由器运行状态,选择左侧"网络参数"项。
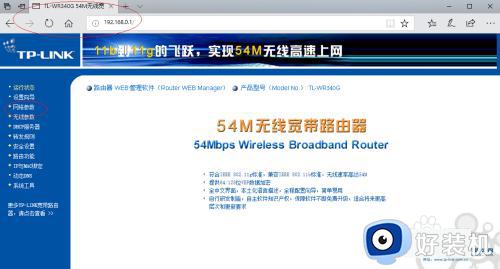
5、展开"网络参数→WAN口设置"树形目录结构,如图所示,点击"WAN口设置→WAN口连接类型"文本框向下箭头,弹出下拉列表选择"PPPoE"项。
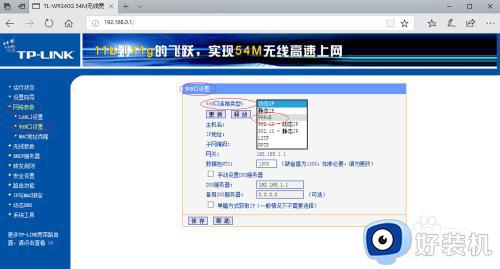
6、如图所示,设置宽带账号和密码排除电脑连接不上宽带的故障。
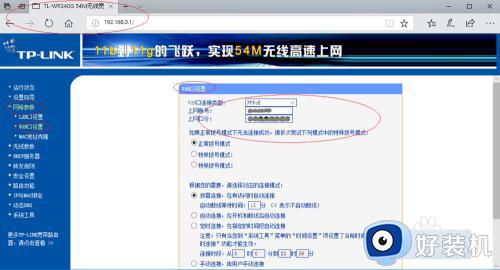
这篇文章的内容就是关于电脑的宽带连接不上网络处理方法了,碰到同样情况的朋友们赶紧参照小编的方法来处理吧,希望本文能够对大家有所帮助。