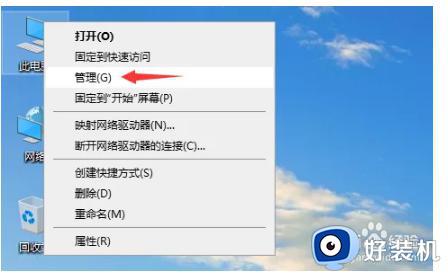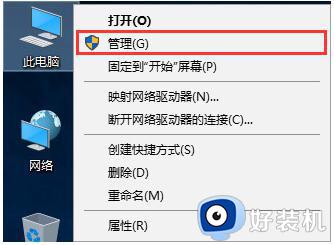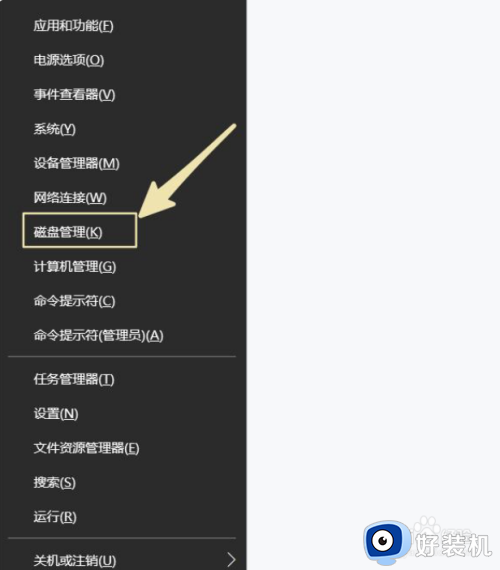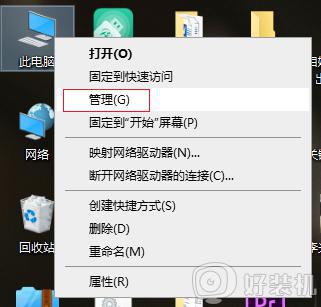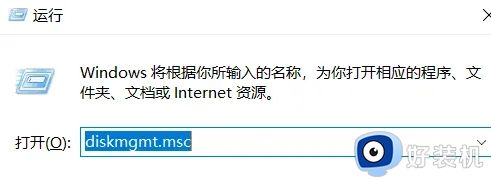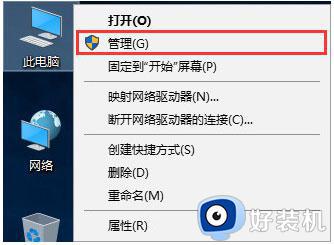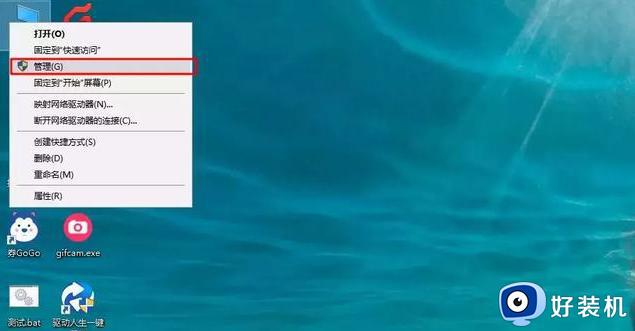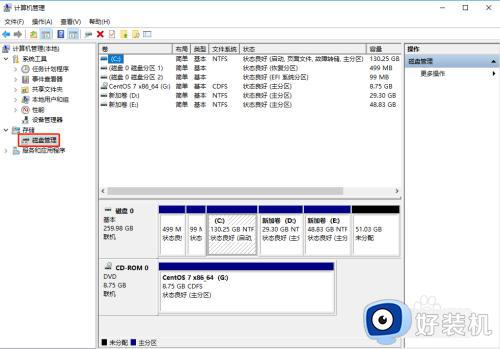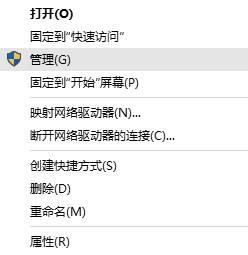win10电脑分盘怎么分合理 win10电脑如何分盘合理
通常情况,我们购买的win10电脑厂商都会对硬盘空间进行合理的分区设置,以此也能够方便用户对文档文件进行分类存储,不过有些用户也会遇到win10电脑中硬盘空间没有分区设置的情况,对此win10电脑分盘怎么分合理呢?其实方法很简单,这里就给大家介绍win10电脑如何分盘合理全部内容。
推荐下载:win10专业版永久激活
具体方法:
1、鼠标右击桌面左下角的开始按钮,然后选择“磁盘管理器”。
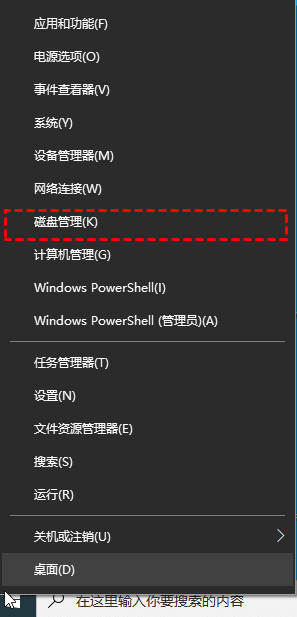
2、右键单击选择要压缩的磁盘(本文以C盘为例),选择“压缩卷”在“输入压缩空间量(MB)”里填写要压缩的空间量,如果要压缩100G,就填写100*1024=102400,然后点击“压缩”按钮。
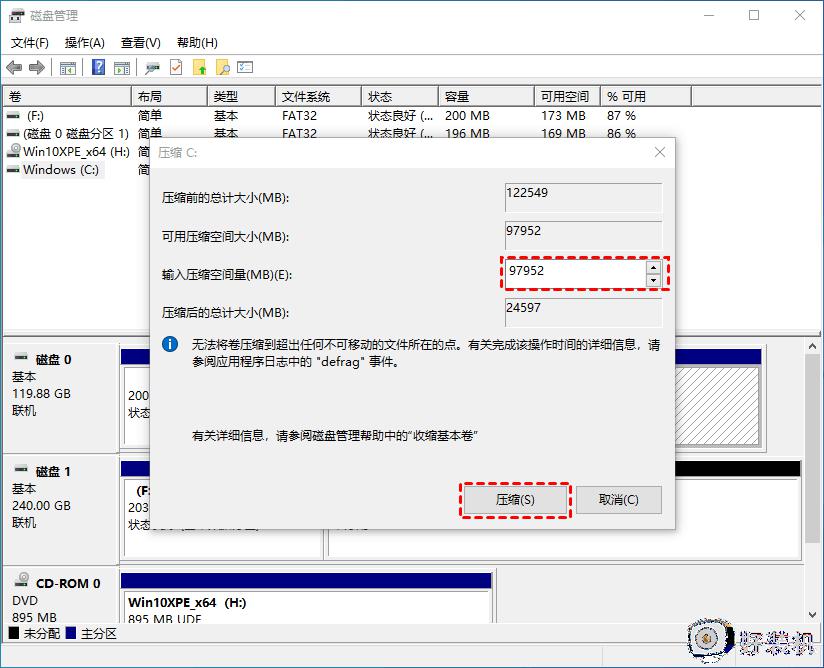
3、压缩后你会发现多出了一块未分区空间(黑色分区),右键点击它并选择“新建分区”以打开新建简单卷向导,一直点击“下一步”,在简单卷大小里填写要新建磁盘的大小,继续点击“下一步”。
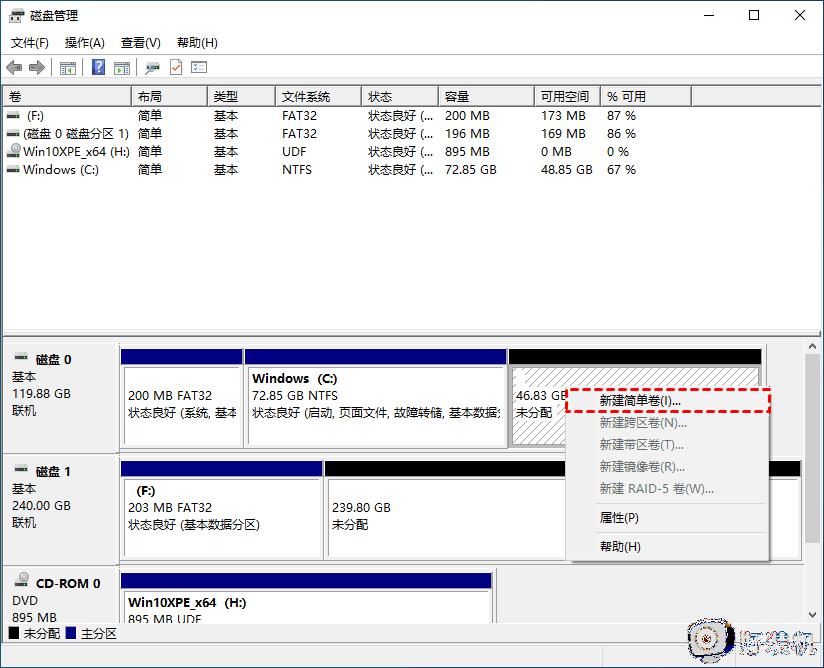
4、选择硬盘磁盘号,然后点击“下一步”。
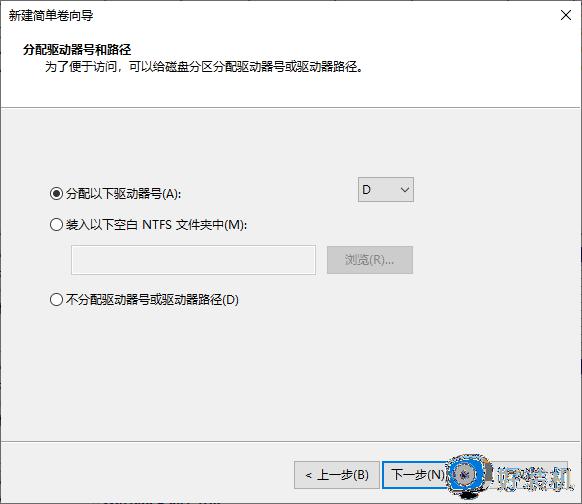
5、选择文件系统格式,勾选“执行快速格式化”选项,然后点击“下一步”。
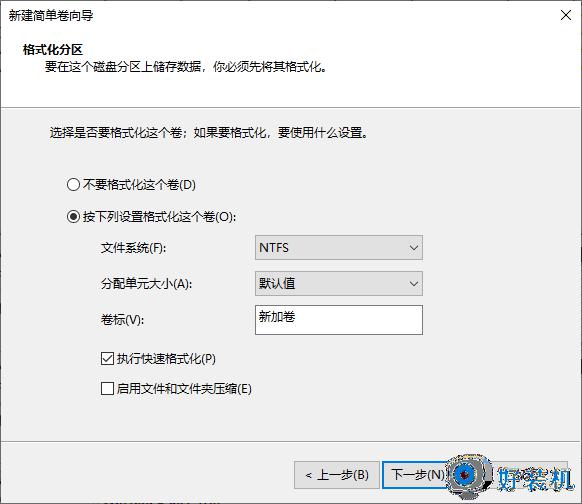
6、点击“完成”按钮。
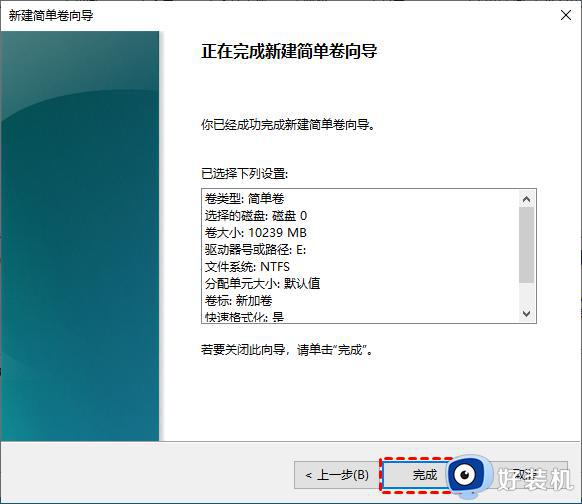
上述就是小编给大家介绍的win10电脑如何分盘合理全部内容了,如果有不了解的用户就可以按照小编的方法来进行操作了,相信是可以帮助到一些新用户的。