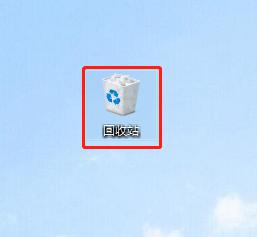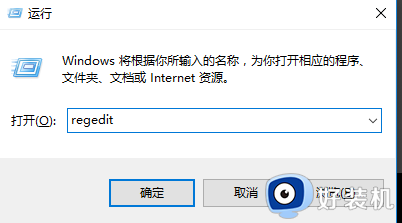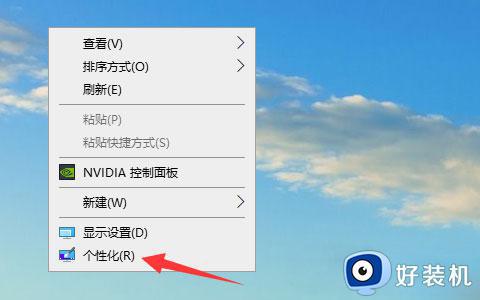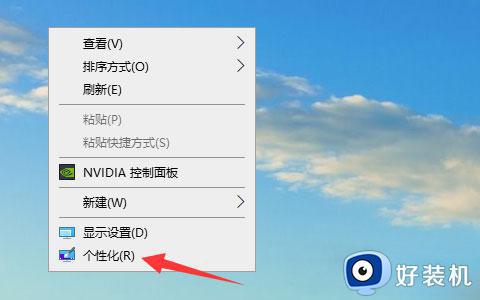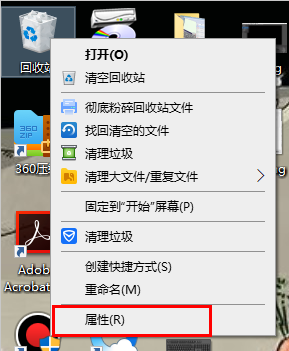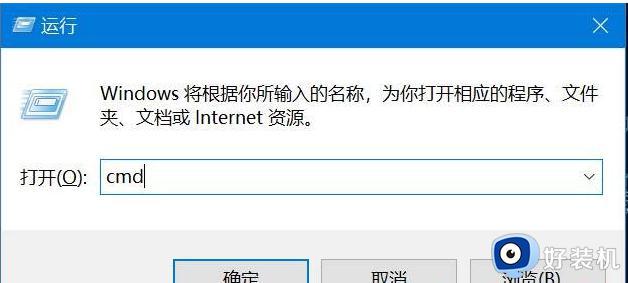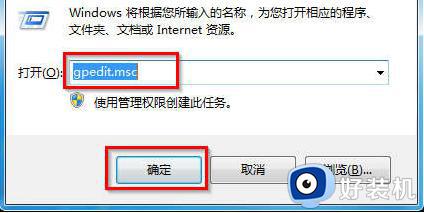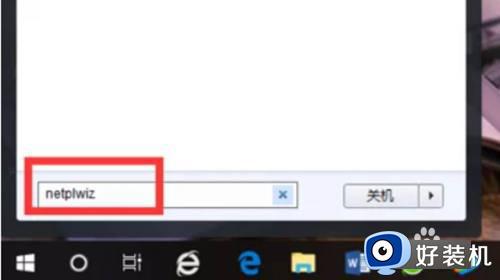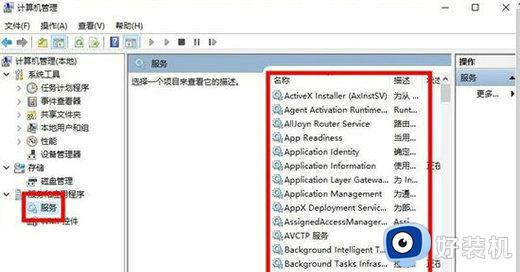win10按delete直接删除没有对话框怎么办 win10按delete键删除没有确认处理方法
时间:2024-05-15 10:12:37作者:xinxin
在日常操作win10系统的过程中,用户想要将电脑里某个文档文件进行快速删除时,可以通过键盘delete按键来快速实现,可是在win10电脑按delete按键时却总是没有确认对话框的出现,对此win10按delete直接删除没有对话框怎么办呢?以下就是有关win10按delete键删除没有确认处理方法。
推荐下载:win10超级精简版
具体方法:
1、在电脑桌面找到 回收站 右键打开菜单框;
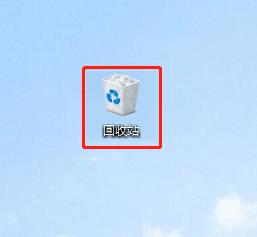
2、在打开的菜单框中,点击 属性 选项;
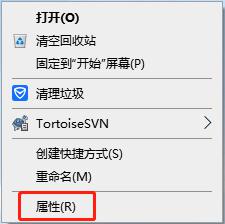
3、在“回收站属性”窗口中,找到下方显示删除确认对话框 选项并勾选;
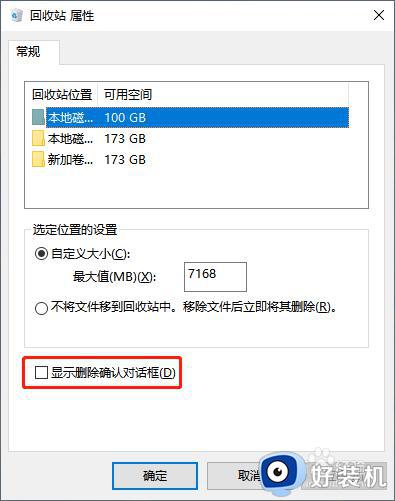
4、勾选完后,点击 确定 按钮;
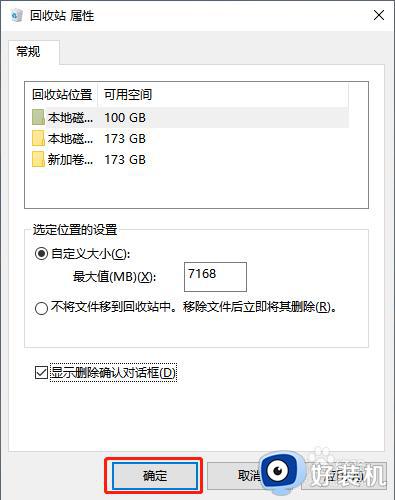
5、完成以上操作后,我们再在电脑桌面选中一个删除的文件,点击Delete键删除;

6、此时,桌面就会弹出 确认把此文件放入回收站吗?的对话框,我们可以根据需要来选择是否删除这个文件;
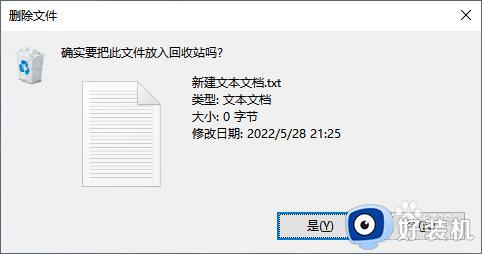
7、有了删除确认对话框,我们就不用担心误操作而删除重要的文件了。
以上就给大家讲解的win10按delete键删除没有确认处理方法了,碰到同样情况的朋友们赶紧参照小编的方法来处理吧,希望本文能够对大家有所帮助。