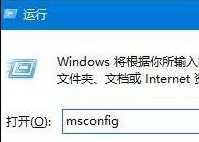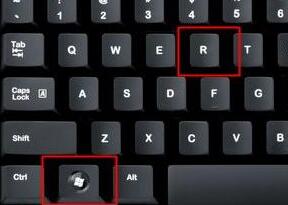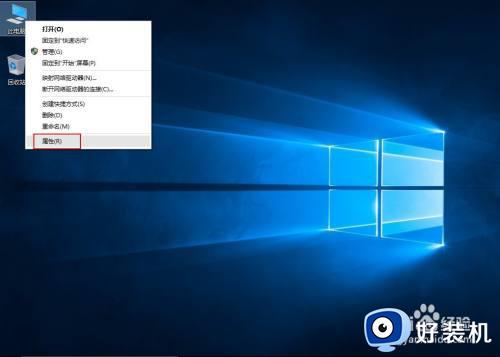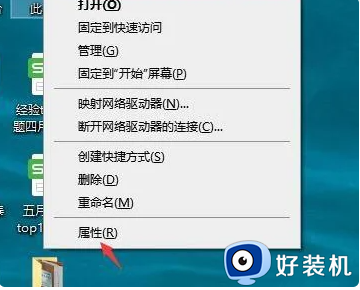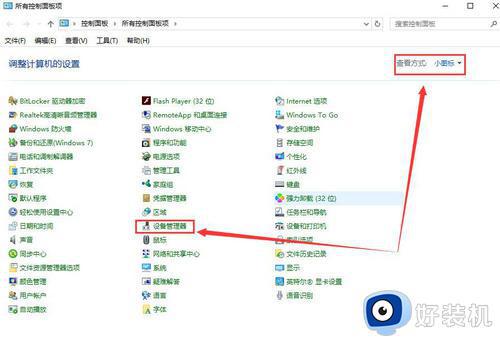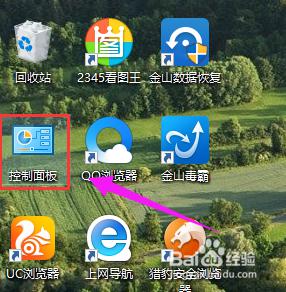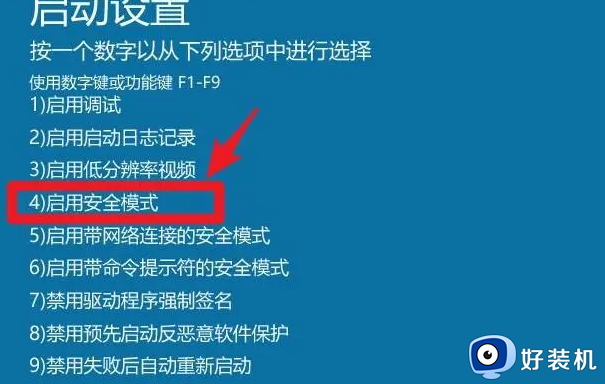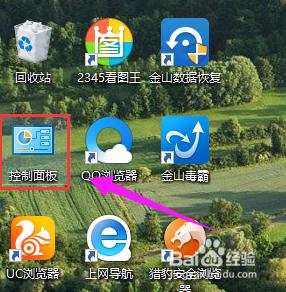win10一直重启的解决方法 win10一直重启无法开机怎么办
我们在使用win10电脑的时候难免会遇到一些问题,有些用户就遇到了一些问题,自己在开机win10电脑时发现电脑无法开机,而是一直反复重启,无法进入系统并正常使用,那么该如何才能解决呢?今天小编就教大家win10一直重启的解决方法,如果你刚好遇到这个问题,跟着小编一起来操作吧。
推荐下载:win10系统镜像
方法如下:
1、制作USB启动盘,并从u盘启动
2、进入恢复环境进行修复
从u盘启动后,你会看到下面的画面:

3、点击左下角的“修复计算机”
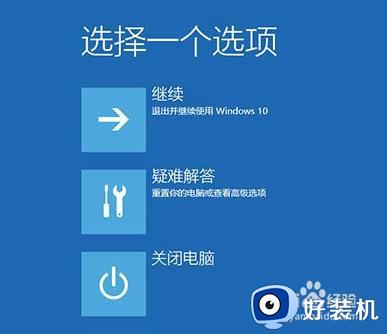
4、选择“疑难解答”
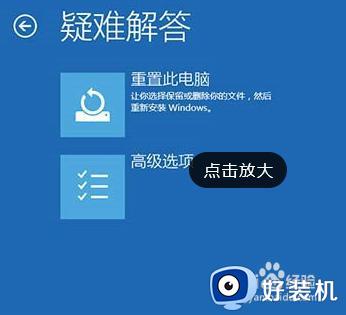
5、选择“高级选项”
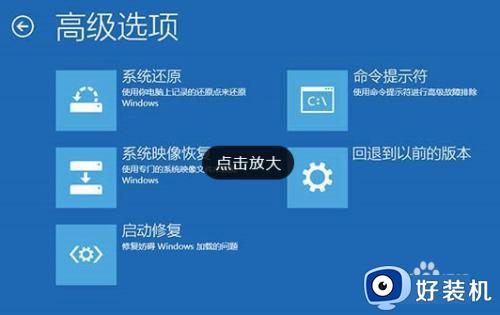
6、选择“命令提示符
之后会打开命令提示符,如果提示你输入密码,请输入自己的Windows登录密码。
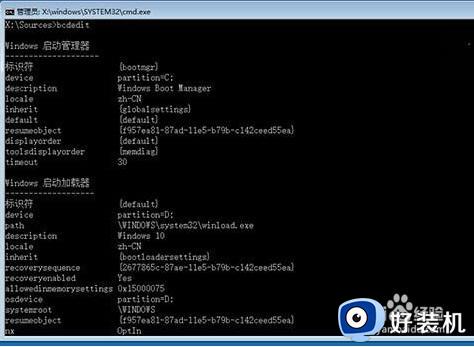
7、在命令提示符中输入bcdedit回车,你会看到上图所示的结果,找到名为resumeobject的条目,记录下后面的一长串字符(即GUID)。

8、接着输入bcdedit /set {GUID} recoveryenabled No回车运行,运行该命令后就会暂时禁用系统的自动启动修复功能,其中的{GUID}即为上一步中记录的字符。

9、最后输入chkdsk /r c:回车,系统会自动检查文件系统错误。检查完成之后再重启电脑,一般情况下即可恢复正常。不过在重启之前,建议再执行一下系统文件修复命令,以修复系统中可能已损坏的文件

10、输入sfc /scannow回车,之后会开始系统文件的扫描验证。这需要一点时间,请保持耐心。
以上就是关于win10一直重启的解决方法的全部内容,还有不懂得用户就可以根据小编的方法来操作吧,希望能够帮助到大家。