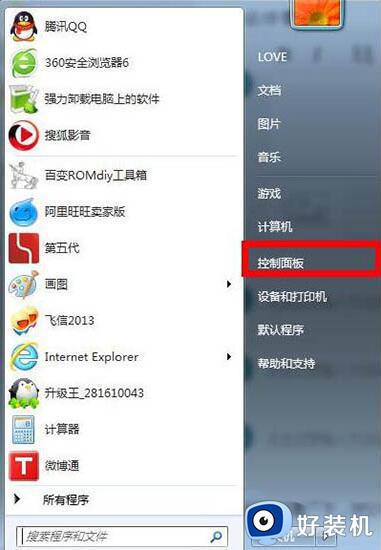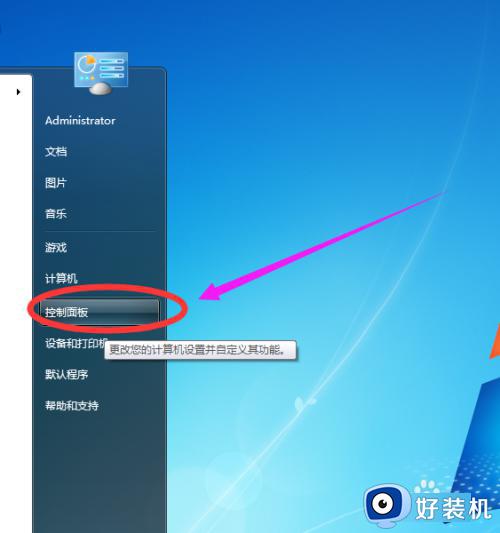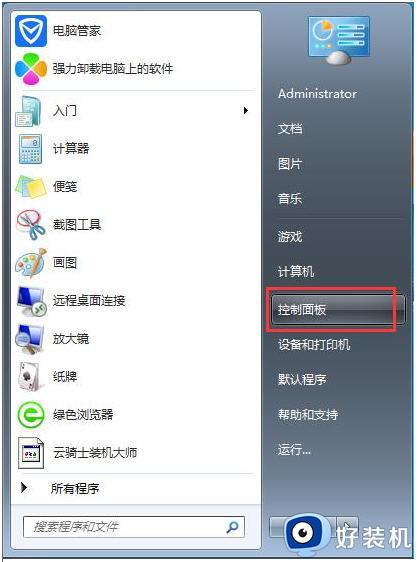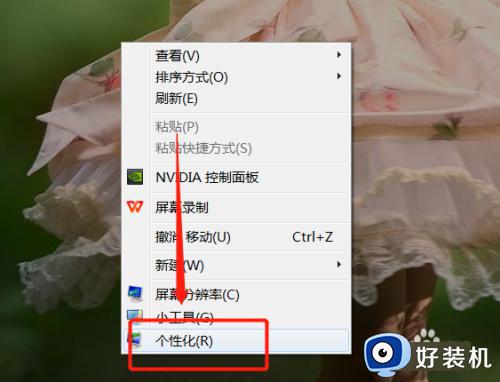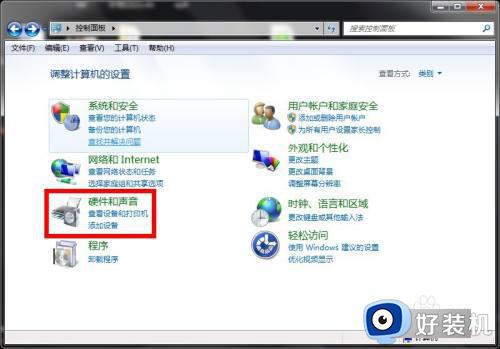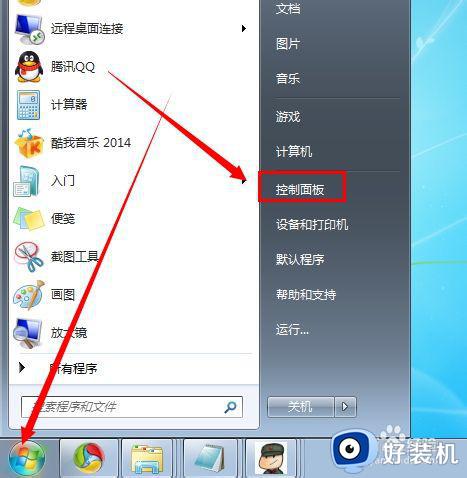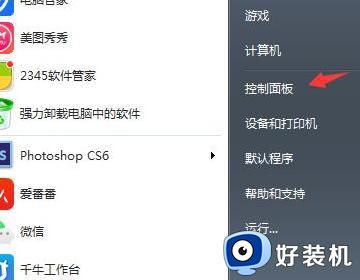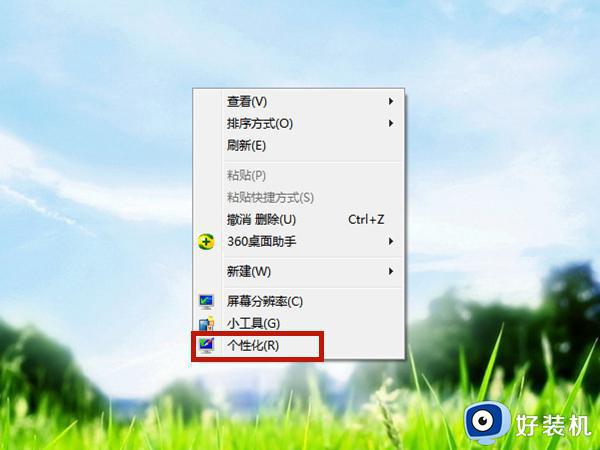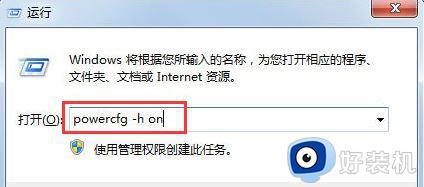win7休眠不断网如何设置 win7系统设置休眠不断网的图文教程
时间:2021-06-22 10:14:32作者:huige
我们都知道在win7系统中,自带有休眠功能,当电脑一段时间不动就会进入休眠,但是进入休眠的时候默认会断网,如果有下载东西的话就会被中断导致下载失败,那么win7休眠不断网如何设置呢?方法也不难,一起来看看win7系统设置休眠不断网的图文教程。
推荐:WIN7旗舰版系统下载

具体步骤如下:
1、首先点击桌面右下角的无线图标,点击【打开网络和共享中心】进入到网络共享中心界面。
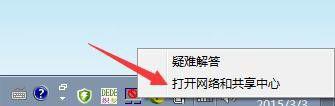 2、网络共享中心界面点击【更改适配器设置】。
2、网络共享中心界面点击【更改适配器设置】。
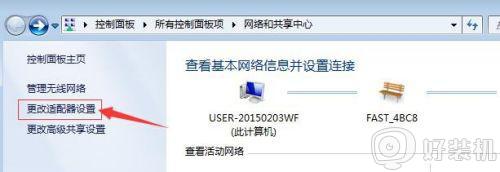 3、然后,右键“本地连接”,右击“属性”。
3、然后,右键“本地连接”,右击“属性”。
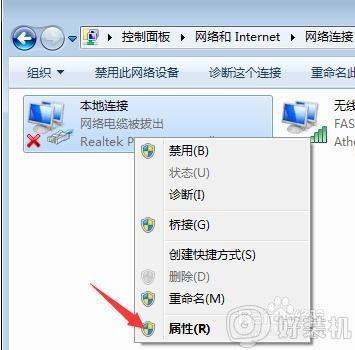
4、接下来,在打开的本地连接属性窗口栏中,在其下方找到“配置”字样,点击一下。
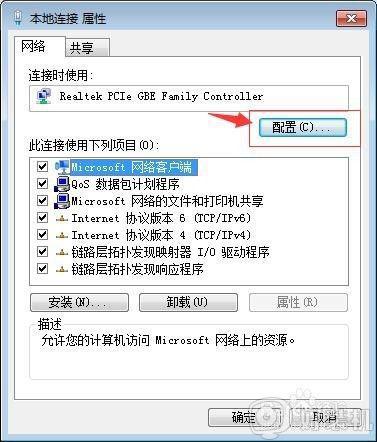
5、再接下来在新打开的窗口中,点击“电源管理”。
 6、最后把“允许计算机关闭此设备以节约电源”的勾去掉,然后点击“确定” 即可。
6、最后把“允许计算机关闭此设备以节约电源”的勾去掉,然后点击“确定” 即可。
经过上面的方法设置之后,下次win7系统进入休眠状态就不会断网了,很简单吧,有这个需求的小伙伴们可以尝试一下吧。