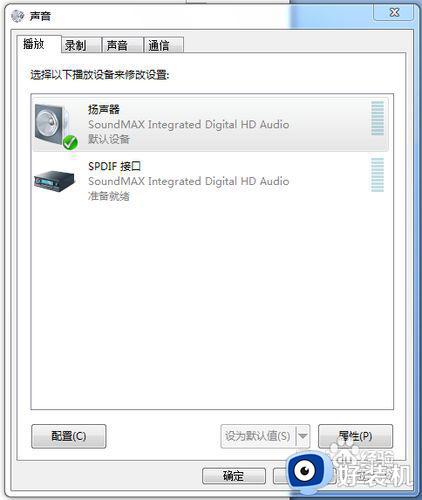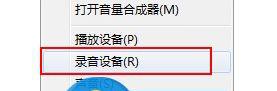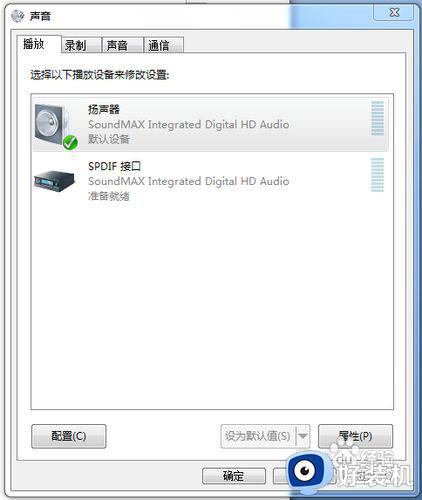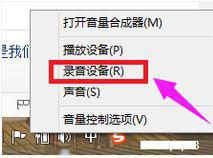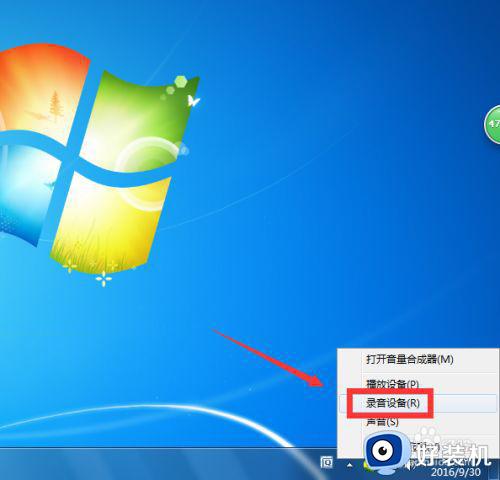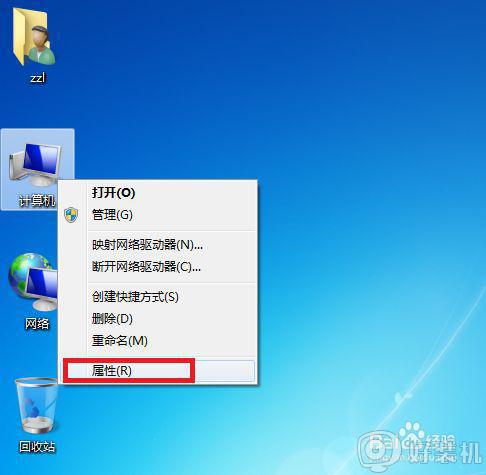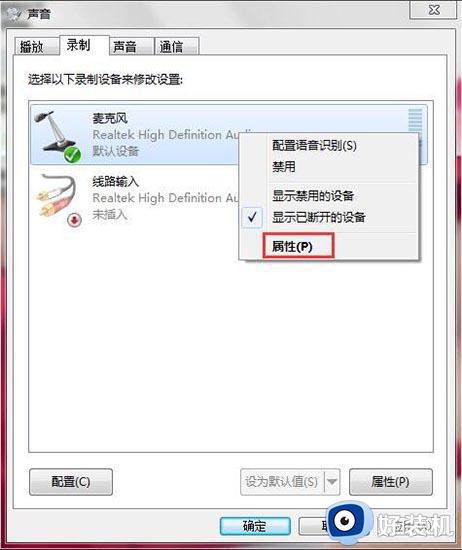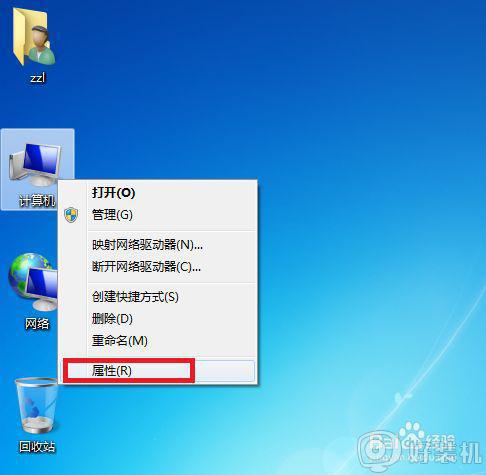麦克风电流声怎么消除w7 麦克风电流声怎么处理win7
当我们要在电脑中视频通话或者录音的时候,都是需要用到麦克风的,不过有不少w7系统用户却遇到麦克风电流声和噪音的情况,不知道该怎么消除,其实方法并不会难,接下来就给大家讲述一下win7麦克风电流声的详细处理方法吧。
方法如下:
1、首先在window7电脑桌面的右下角鼠标点击“喇叭”图标,再点击“录音设备”。
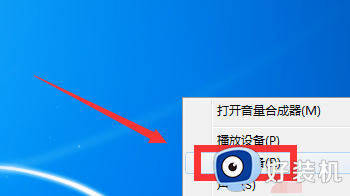
2、【声音】的窗口,选择“录制”这一项,“录制”里鼠标右键点击“麦克风”,再点击“属性(P)”。
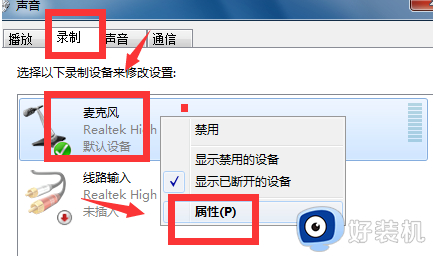
3、【麦克风 属性】的窗口,选择“侦听”这一项,会看见“侦听此设备”前面打着“勾”,就要把“勾”给取消。
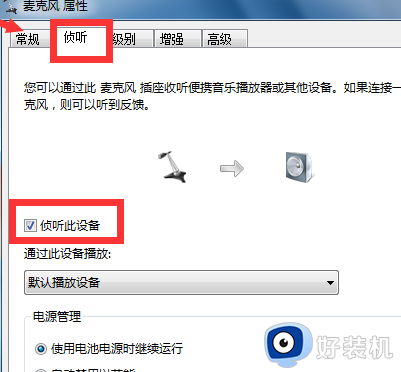
4、【麦克风 属性】的窗口,再选择“级别”这一项,“级别”里的麦克风音量随意调整,“麦克风加强”调制为0.0db即可。
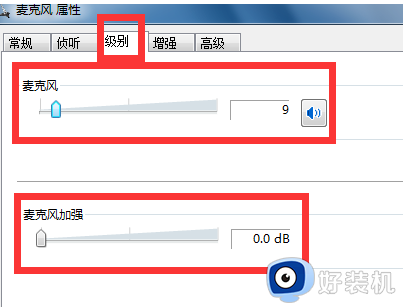
5、【麦克风 属性】的窗口,再选择“增强”这一项,把方框里的DC偏移消除、噪音消除、回音消除三个前面打上“勾”,然后再把禁用所有声音效果前面打上“勾”。
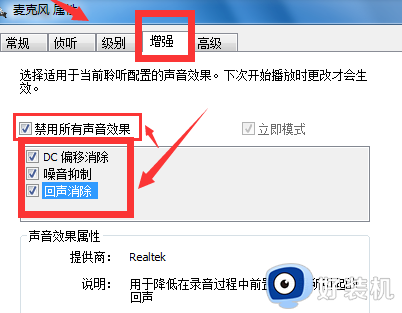
6、最后在【麦克风 属性】的窗口,选择“高级”这一项,“高级”里的“默认格式”选择在共享模式中运行时使用的采样频率和位深度。“高级”里的“独占模式”在“允许应用程序独占控制该设备”和“给与独立模式应用程序优先”的前面打上“勾”,然后点击窗口下面的“确定”。
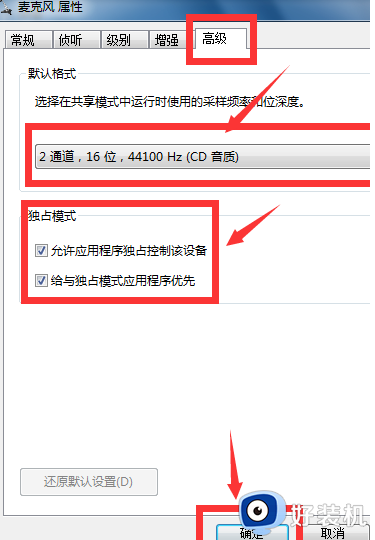
上述给大家讲解的就是麦克风电流声怎么消除w7的详细内容,如果你有需要的话,就可以学习上面的方法来进行消除就行了。