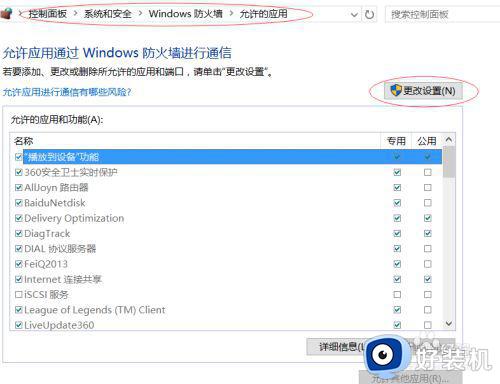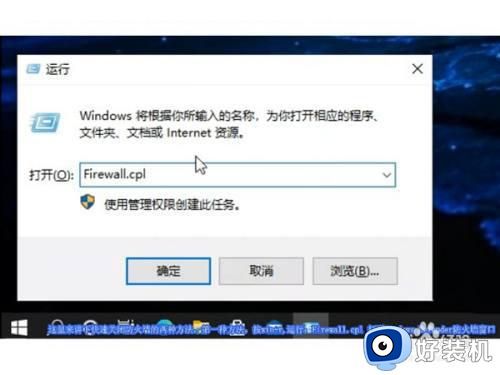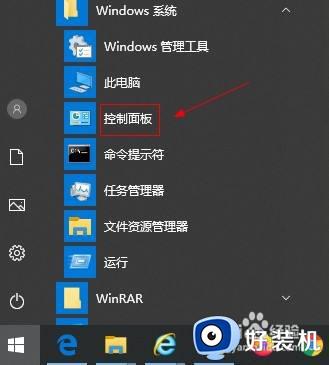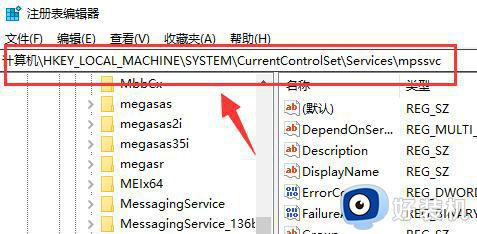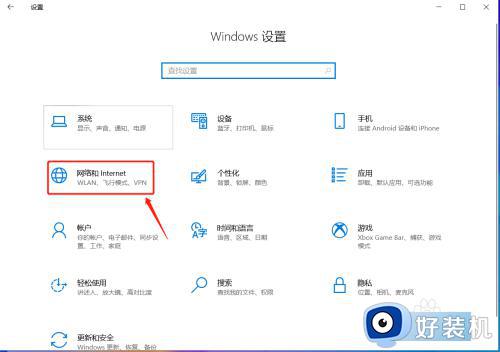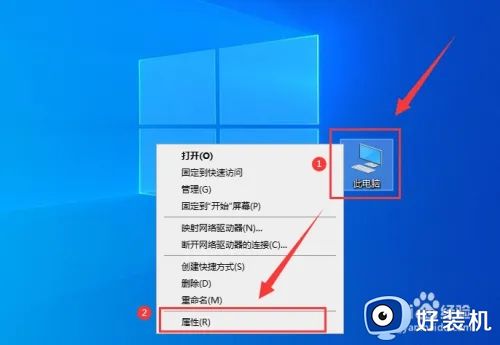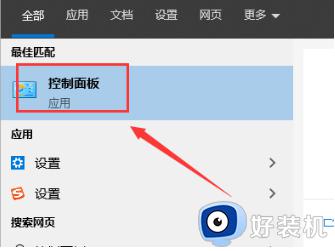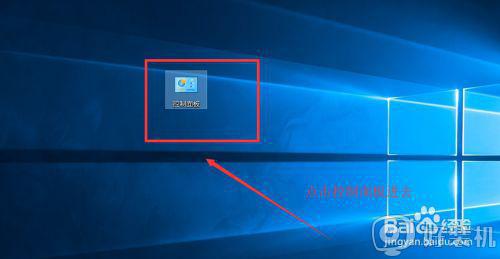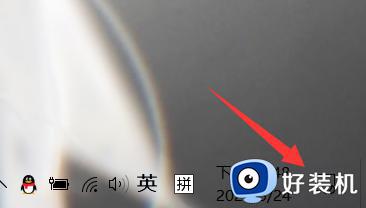win10防火墙排除项添加设置方法 win10如何设置防火墙排除项添加
时间:2024-05-28 10:12:09作者:xinxin
因为在win10系统内置有防火墙功能的缘故,所以电脑下载软件时总是会经过防火墙检测通过后才能正常安装,当然有时也会遇到win10系统防火墙拦截下载文件的情况,这时可以通过添加排除项来保证文件正常下载,那么win10如何设置防火墙排除项添加呢?下面就是关于win10防火墙排除项添加设置方法。
推荐下载:win10专业版官网
具体方法:
1、在Windows10系统,依次点击开始/Windows Defender菜单项,打开防火墙的主界面窗口。
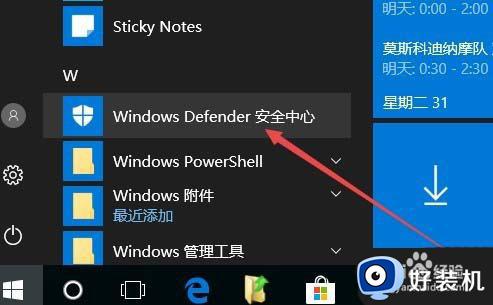
2、在Windows Defender主界面,点击左侧边栏的病毒和威胁防护图标。
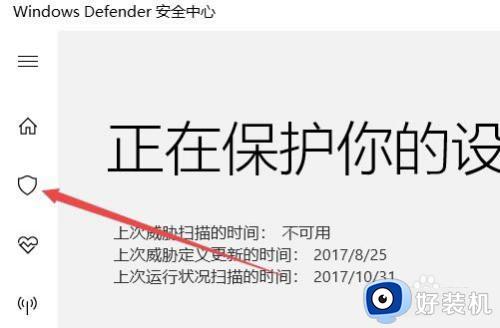
3、在右侧新打开的窗口中点击病毒和威胁防护设置快捷链接。
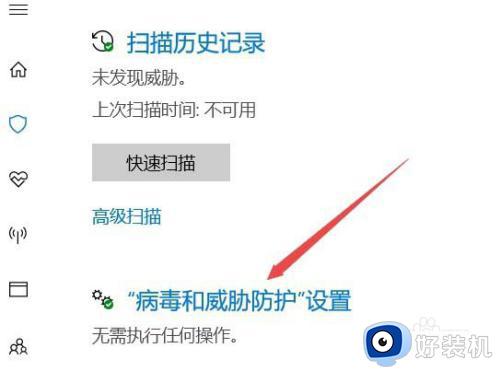
4、接着在新打开的窗口中点击添加或删除排除项快捷链接。
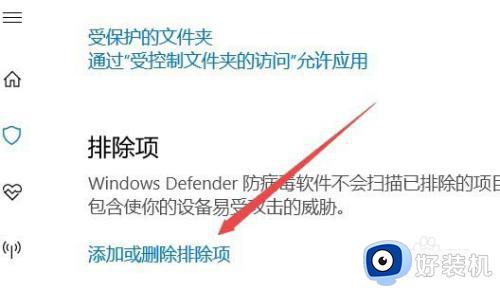
5、接着在窗口中点击添加排除项按钮。
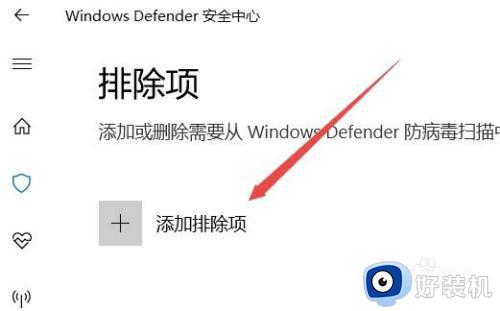
6、在弹出的下拉菜单中点击文件夹菜单项。
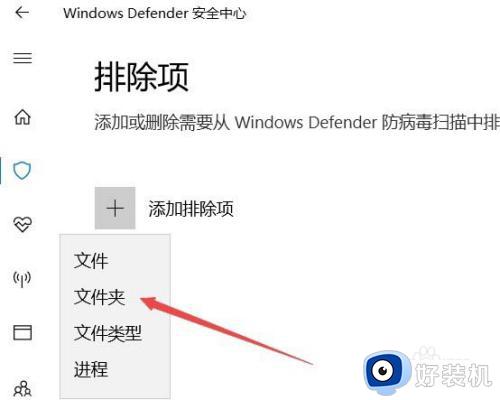
7、选择本地硬盘上要排除的文件夹,最后点击确定按钮 就可以了。这样Windows Defender以后就不会再扫描该文件夹了。
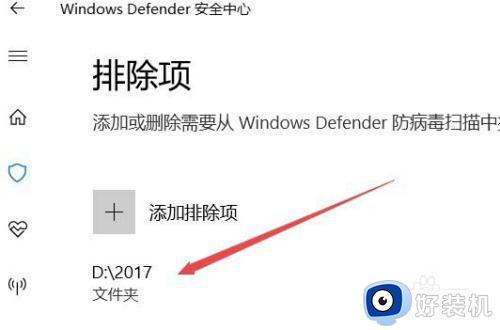
上述就是小编告诉大家的win10防火墙排除项添加设置方法了,如果有不了解的用户就可以按照小编的方法来进行操作了,相信是可以帮助到一些新用户的。