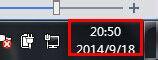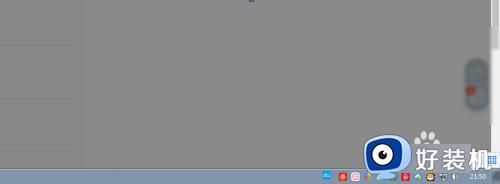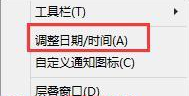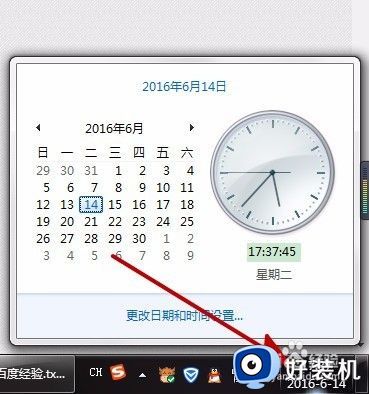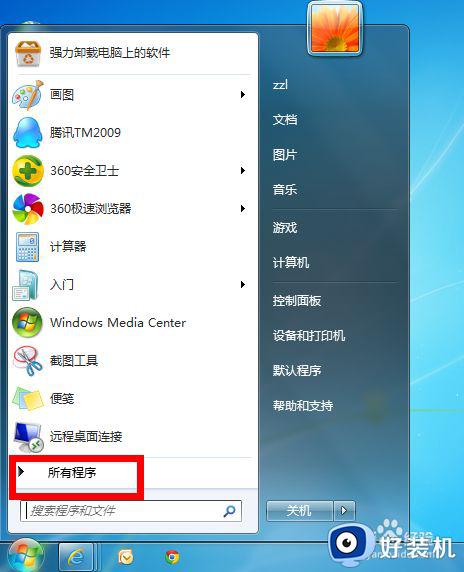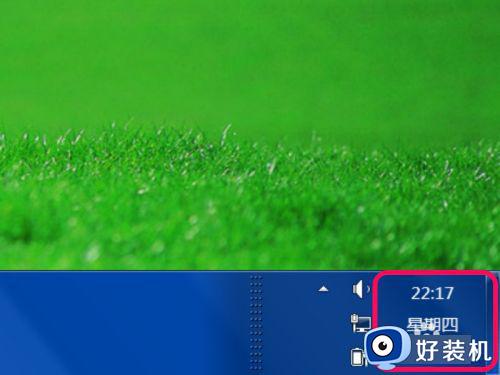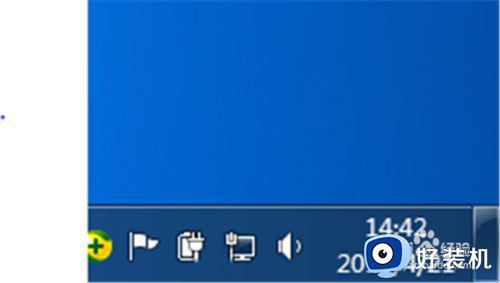win7右下角显示星期几的步骤 win7电脑右下角怎么显示星期几
时间:2021-09-24 10:14:36作者:huige
大家在电脑任务栏右下角都会看到时间和日期显示,但是并没有显示详细的星期几,有些win7 64位旗舰版系统用户想要让右下角显示星期几,却不知道要从何下手,方法也不难,感兴趣的小伙伴们可以跟着小编一起来看看win7右下角显示星期几的步骤吧。
具体步骤如下:
1、我们单击右下角的时间弹出更改日期和时间设置。
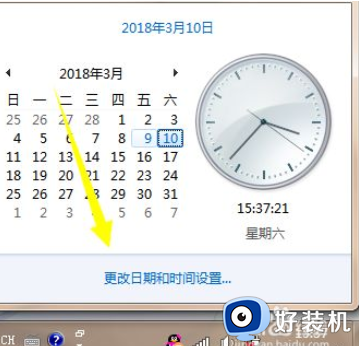
2、在时间和日期设置下点击更改时间和日期。
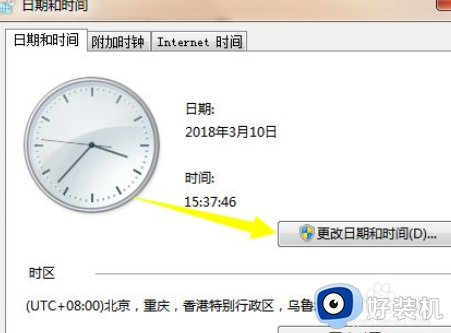
3、依次点击更改日历设置。
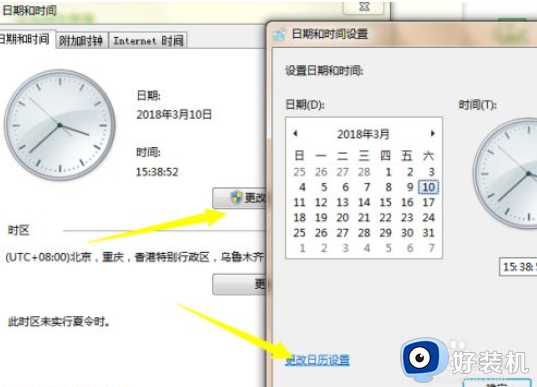
4、弹出自定义时间面板,这里默认会给出说明,默认的格式是yyyy/M/d其中Y=年
Y最大可以设置三位数 M=月 d=日 ddd/dddd=星期。
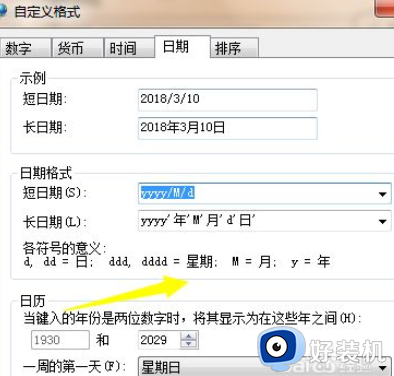
5、既然我们知道了属性值的添加,想要显示星期几的话就在默认的格式后面加/ddd。那么就是这个样子。yyyy/M/d/ddd
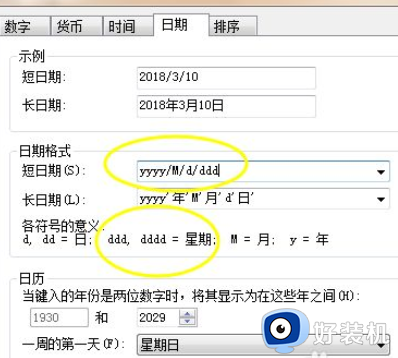
6、点击右下角的应用完成保存设置,这个时候右下角就会显示当前的日期为星期几了。
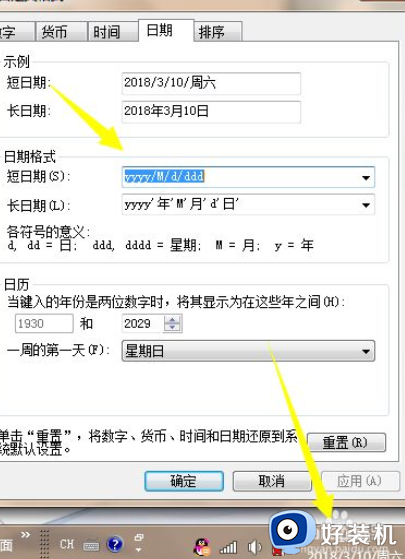
关于win7电脑右下角怎么显示星期几的详细方法就给大家介绍到这里了,如果你也想要的话,那就可以学习上面的方法来进行设置吧。