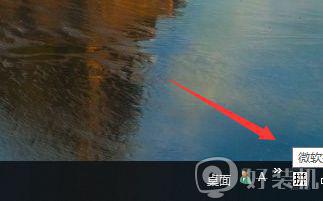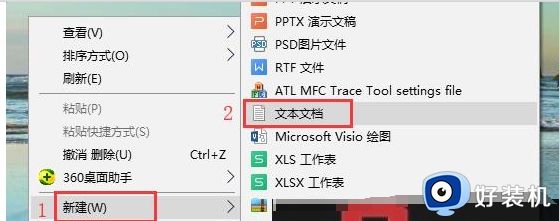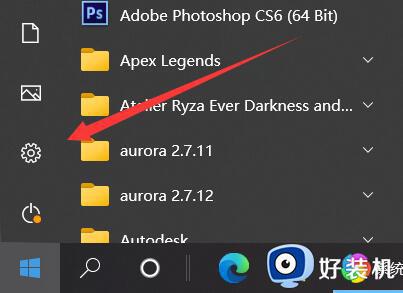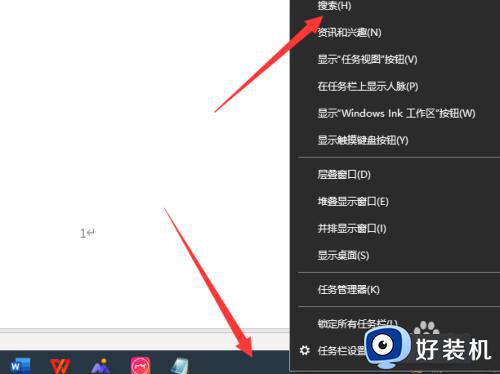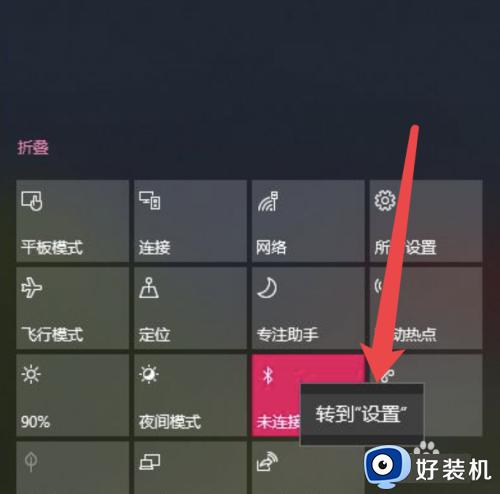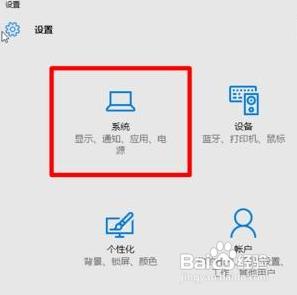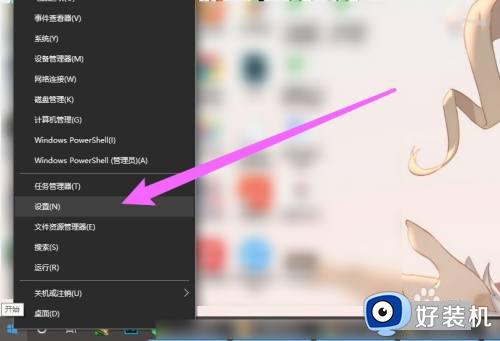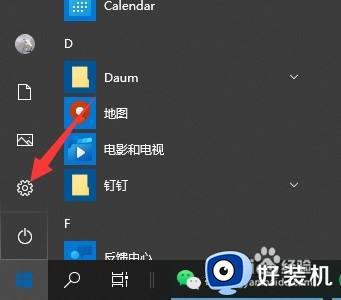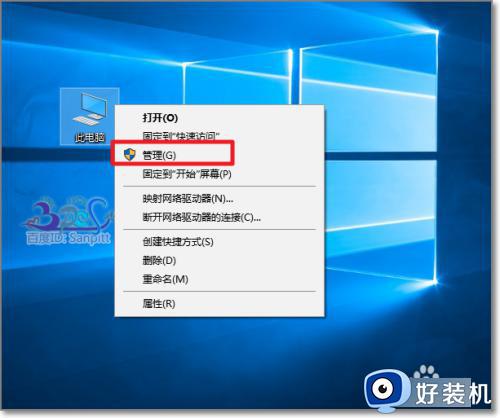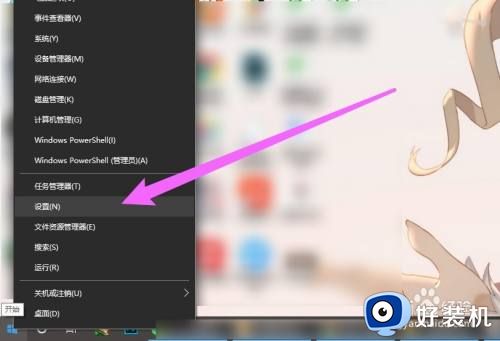win10删除任务栏无效图标的方法 win10怎么删除任务栏无效图标
有些时候,我们在win10电脑上下载了一些应用之后可能会将常用的应用添加到任务栏中,而我们在更改应用路径或者卸载应用的时候任务栏上的应用图标可能就会出现一些问题,变成无效的图标,那么该怎么删除这些无效图标呢?今天小编就教大家win10删除任务栏无效图标的方法,如果你刚好遇到这个问题,跟着小编一起来操作吧。
推荐下载:win10系统官网
方法如下:
1、打开开始菜单,点击windows系统,运行。
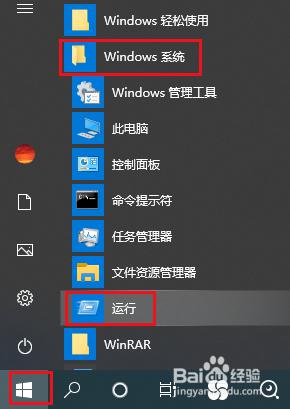
2、弹出对话框,输入regedit,点击确定。
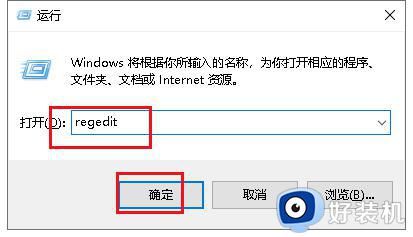
3、弹出对话框,展开HKEY_CURRENT_USER项。
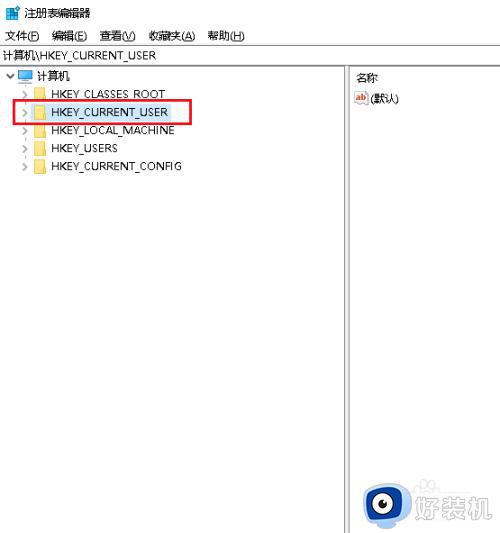
4、展开Software。
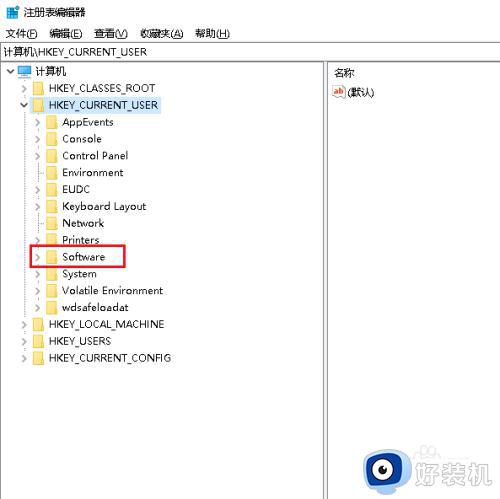
5、展开Classes项。
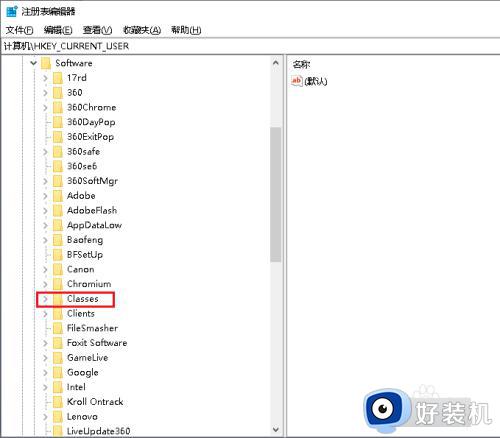
6、展开Local Settings项。
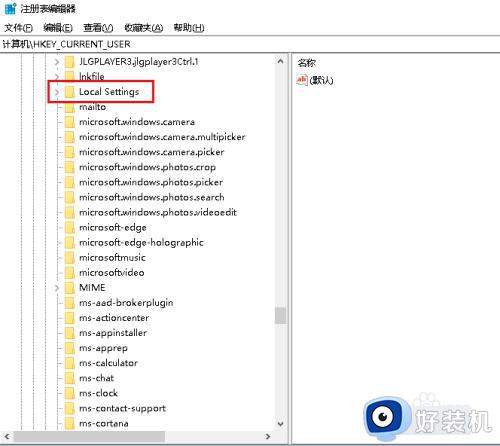
7、展开Software项。
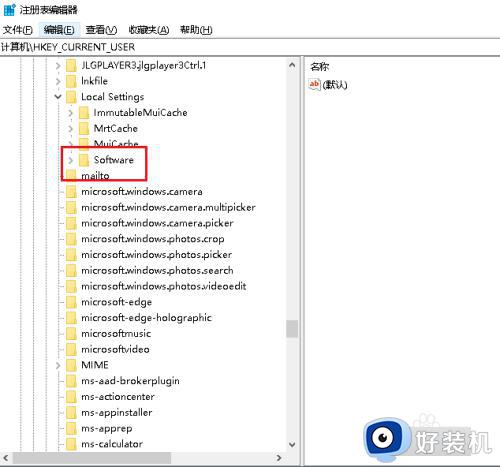
8、展开Microsoft项。
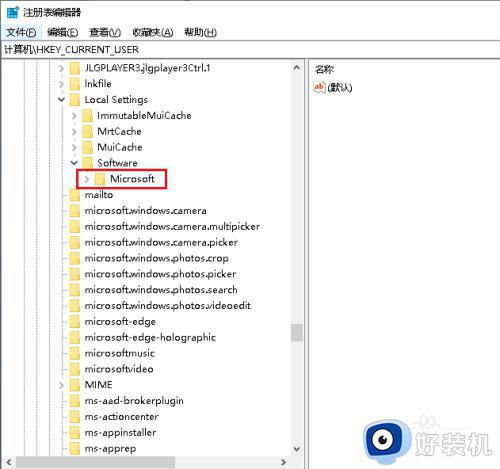
9、展开Windows项。
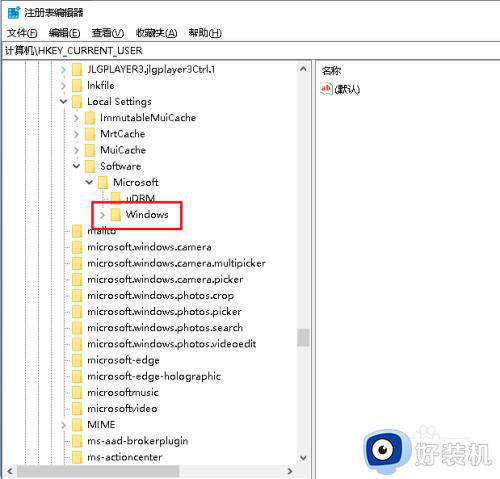
10、展开CurrentVersion项。
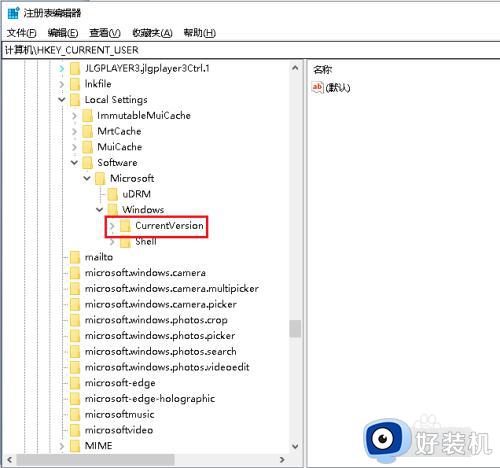
11、选中TrayNotify项,将右侧IconStreams和PastIconsStream两个值删除。
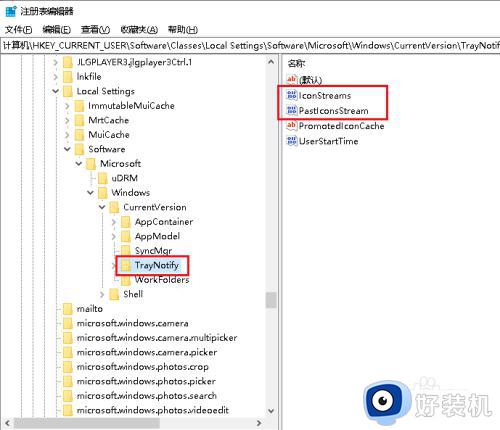
12、重启电脑,设置完成。
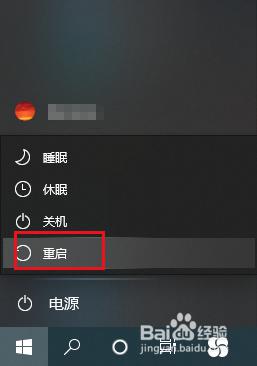
以上就是关于win10删除任务栏无效图标的方法的全部内容,还有不懂得用户就可以根据小编的方法来操作吧,希望能够帮助到大家。