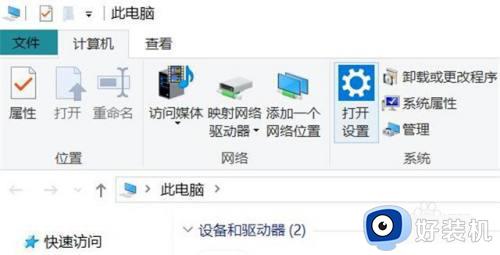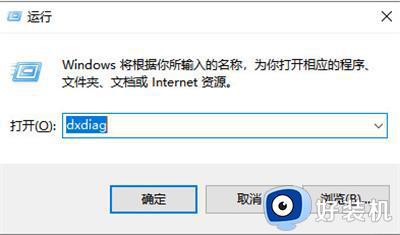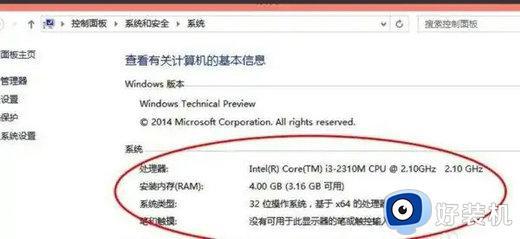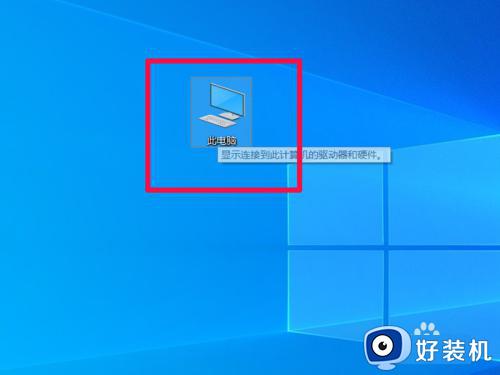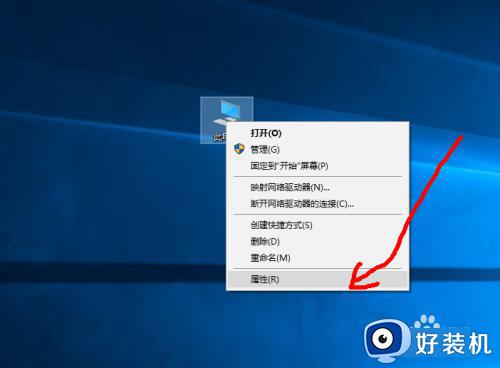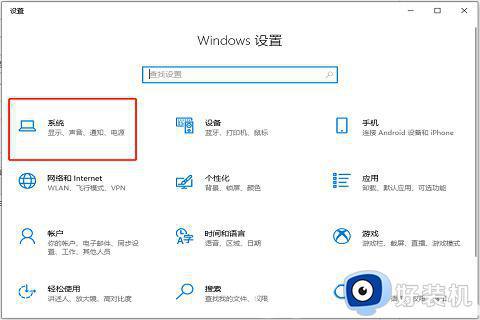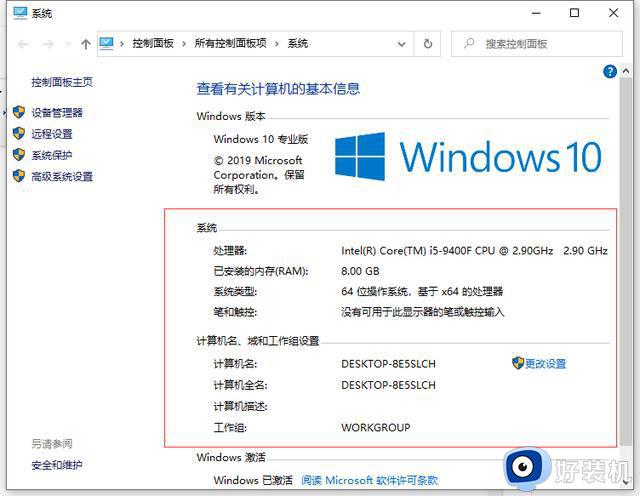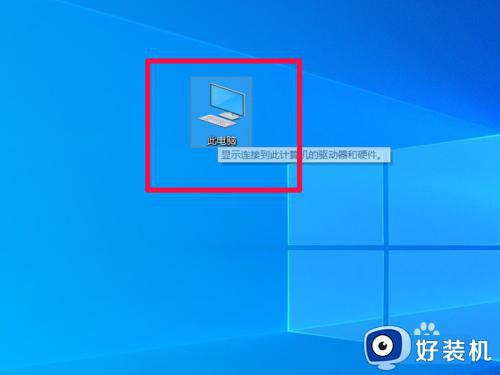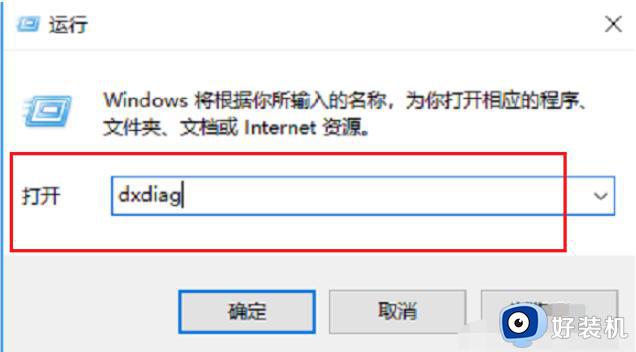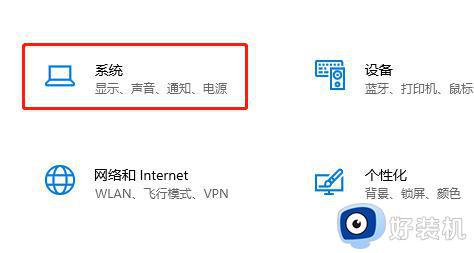windows10详细配置查看方法 win10查看电脑配置的方法
时间:2024-03-06 10:11:43作者:zheng
我们可以在win10电脑的设备管理器中查看电脑的各个硬件信息,有些用户就想要查看自己win10电脑的配置信息,方便之后升级电脑的硬件,但是却不知道win10查看电脑配置的方法,今天小编就给大家带来windows10详细配置查看方法,操作很简单,大家跟着我的方法来操作吧。
推荐下载:windows10专业版
方法如下:
方法一:
1.在桌面上面找到 此电脑 图标,然后鼠标右击,在出现的菜单中点击 属性 选项。
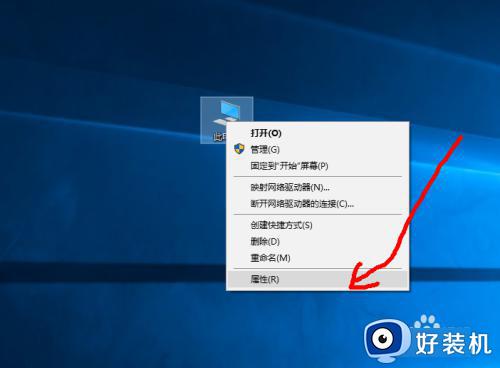
2.然后在打开的系统页面中就可以看到当前电脑的配置信息了。
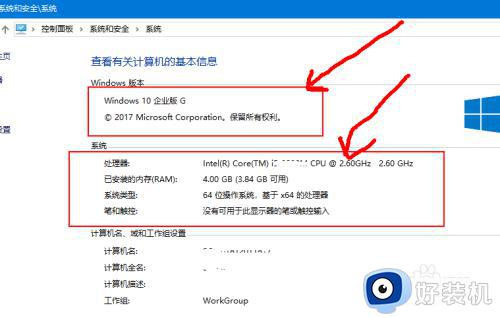
方法二:
1.点击左下角的 开始菜单,然后在弹出的页面中点击 设置 选项或者是图标。
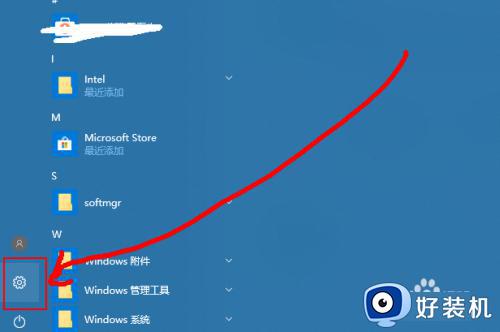
2.然后在打开的页面中点击左侧的 系统 选项;然后点击左侧的 关于 选项。
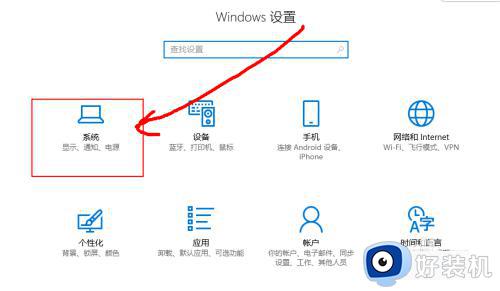
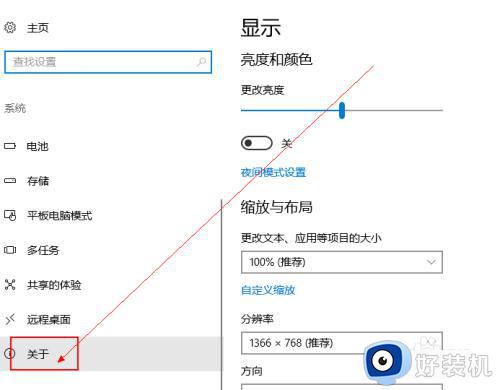
3.在打开的页面中也可以看到配置的信息。
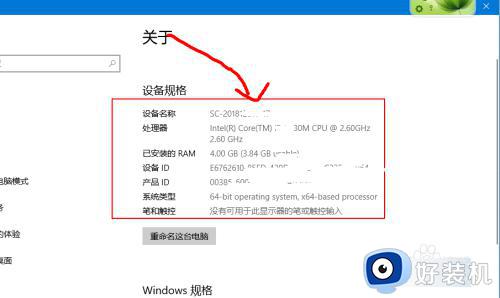
方法三:
1.在运行菜单中输入 dxdiag.exe 回车搜索。
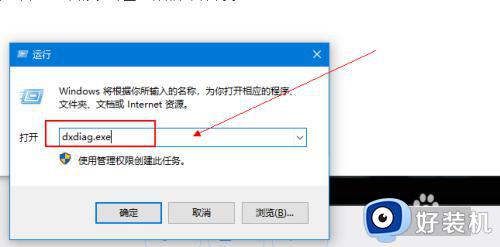
2.然后在打开的页面中也可以看到当前电脑的配置信息;当然若是要查看更加详细的信息,可以通过第三方软件来查看。
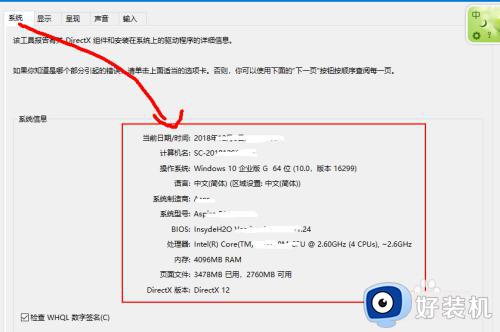
以上就是windows10详细配置查看方法的全部内容,如果有遇到这种情况,那么你就可以根据小编的操作来进行解决,非常的简单快速,一步到位。