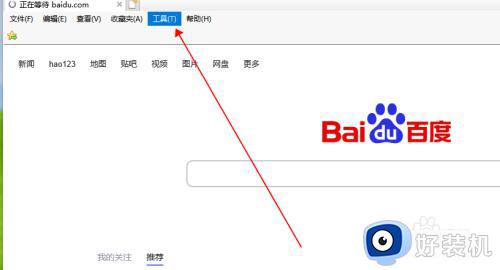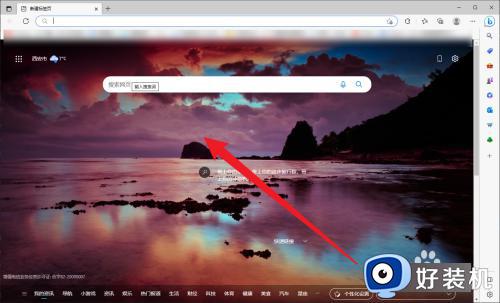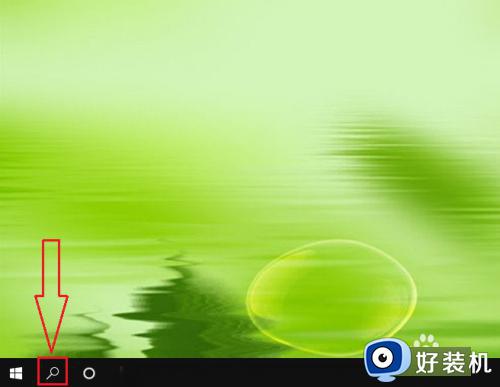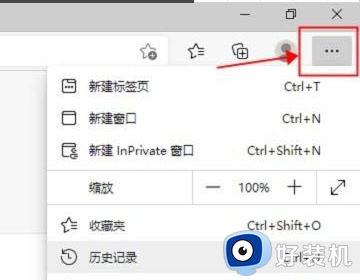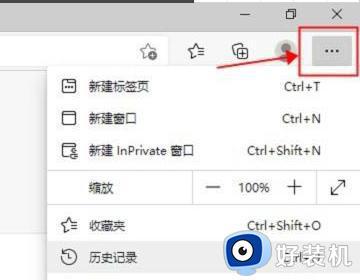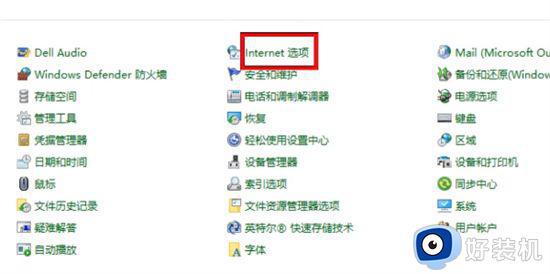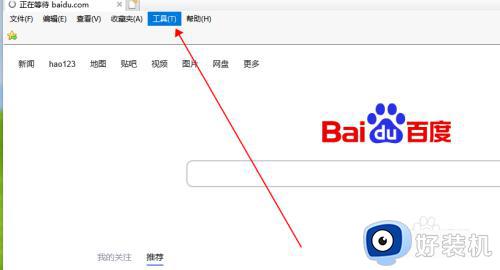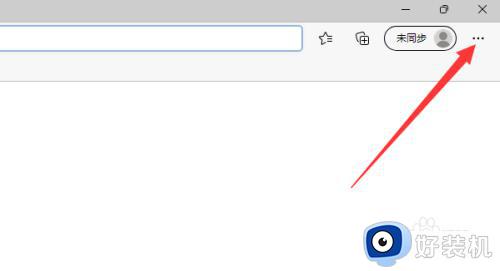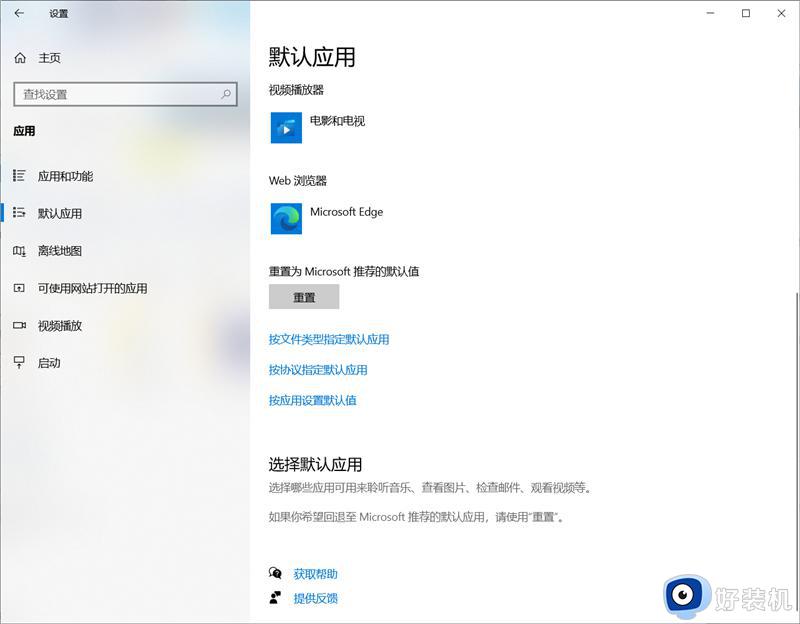windows10打开ie浏览器总是跳到edge怎么解决 win10ie一打开就跳到edge怎么办
我们在使用win10电脑的时候可能需要使用ie浏览器来访问一些网页,但是有些用户发现自己在win10电脑上使用ie浏览器时会自动跳转到edge,那么win10ie一打开就跳到edge怎么办呢?今天小编就给大家带来windows10打开ie浏览器总是跳到edge怎么解决,操作很简单,大家跟着我的方法来操作吧。
推荐下载:windows10精简版
方法如下:
方法一:
1、首先通过设置来打开应用,然后找到默认应用打开,将默认浏览器改成IE或者是edge都可以。
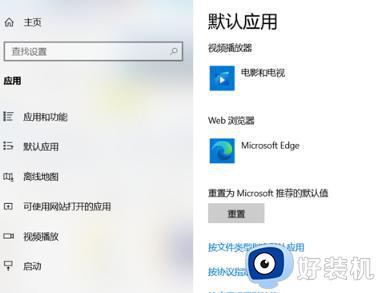
2、然后进行账户登录。
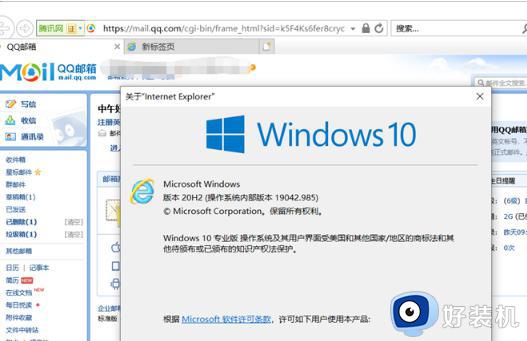
3、在点击右上角的齿轮按钮选择Internet设置;
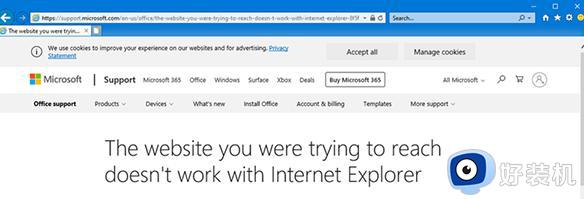
4、打开Internet设置后里点击高级然后向下滚动到浏览;
5、在浏览选项里找到启用第三方浏览器扩展选项,该选项默认开启。当我们将其取消勾选再保存即可阻止自动跳转。
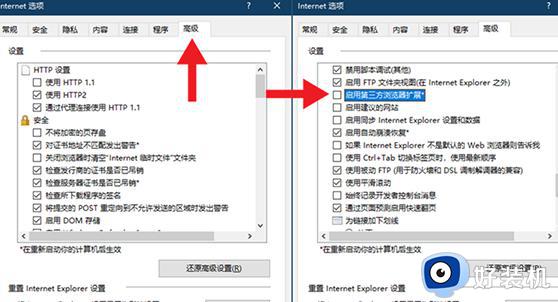
方法二、
1.我们登录edge浏览器,点击右上角...,找下拉的设置选项;
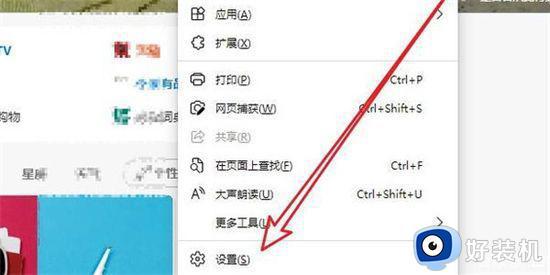
2.我们进入设置后,在左侧栏点击默认浏览器;
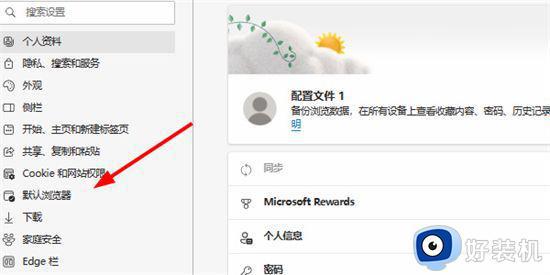
3.最后我们在兼容性中,勾选不允许IE模式下重新加载网站,重启ie浏览器即可。
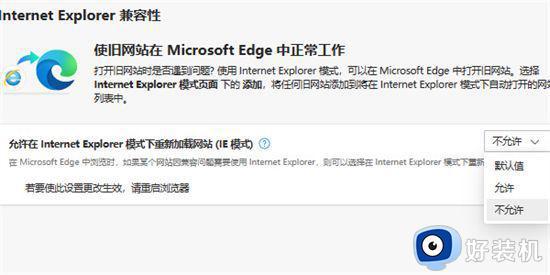
1、首先鼠标右键点击左下角的“开始菜单”,在弹出选项中点击“windows powershel(管理员)”;
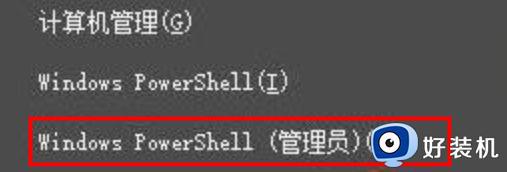
2、打开以后在其中输入“get-appxpackage *edge”回车确定;查找到edge浏览器的安装包名称;
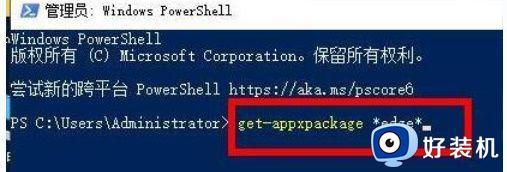
3、接着来到图示位置,可以看到PackageFullName右侧的就是该安装包名称了;
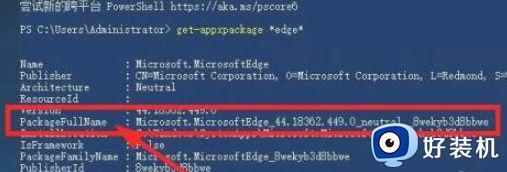
4、我们将它复制进记事本中,然后在他前面加上“remove-appxpackage”;
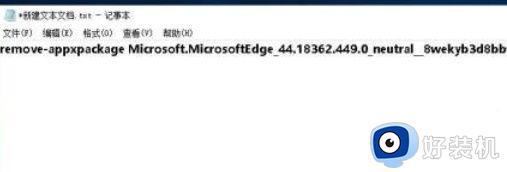
5、然后复制到之前的口令窗口,回车确定,就可以删除edge浏览器了。
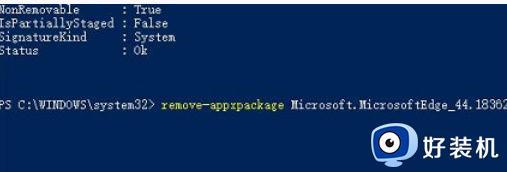
以上就是windows10打开ie浏览器总是跳到edge怎么解决的全部内容,如果有遇到这种情况,那么你就可以根据小编的操作来进行解决,非常的简单快速,一步到位。