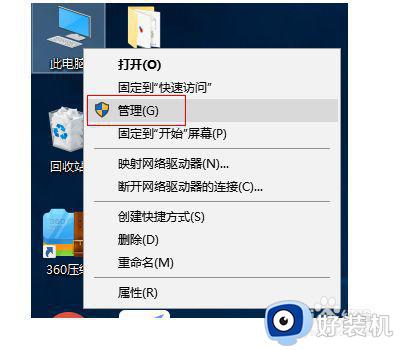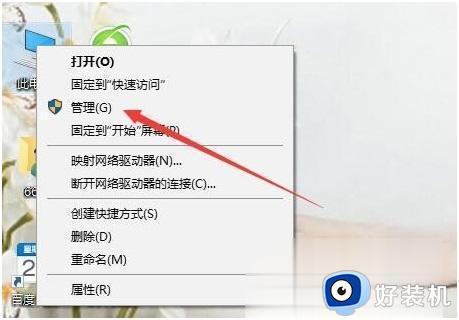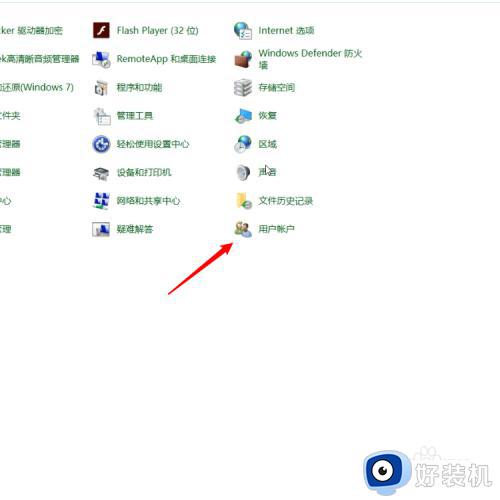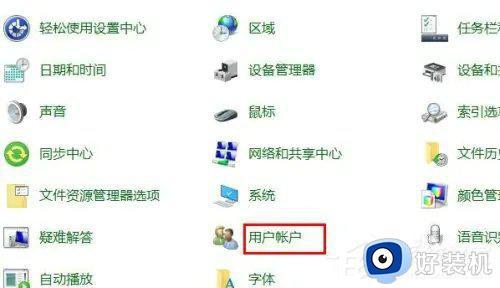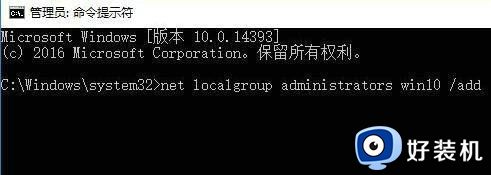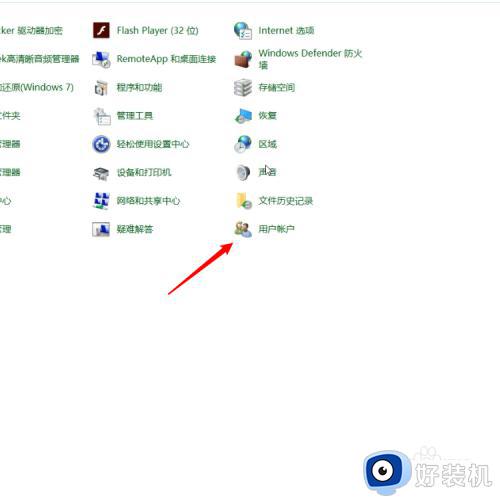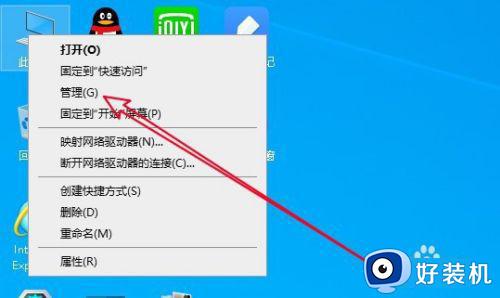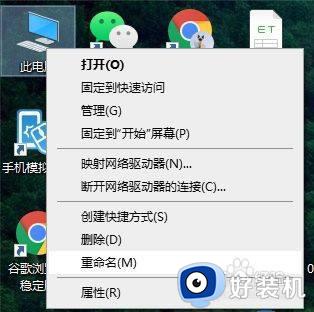win10登录名字怎么改 win10系统如何修改登录名
当我们在登录win10系统的时候,都会使用账号来进行登录,而登录的时候就会显示我们所设置的账号名,可是很多人想要对其进行修改,只是无从下手,那么win10登录名字怎么改呢?针对此问题,本教程这就给大家详细介绍一下win10系统修改登录名的详细方法吧。
方法如下:
1、在Windows10系统桌面,右键点击屏幕上的“此电脑”图标,在弹出的右键菜单中选择“管理”菜单项。
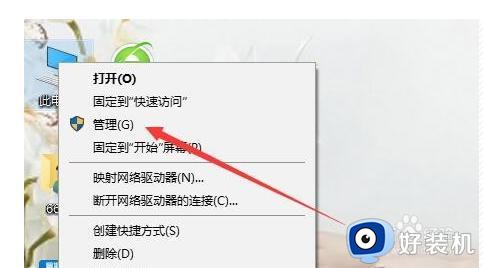
2、在打开的计算机管理窗口中,依次点击“计算机管理/系统工具/本地用户和组”菜单项。
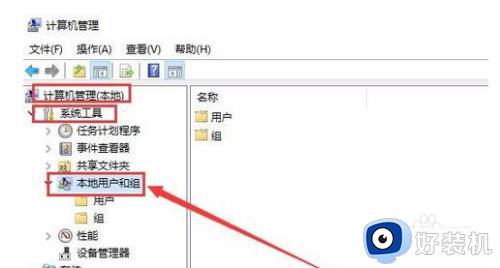
3、点击“本地用户和组”菜单项后,在打开的折叠菜单中选择“用户”菜单项。
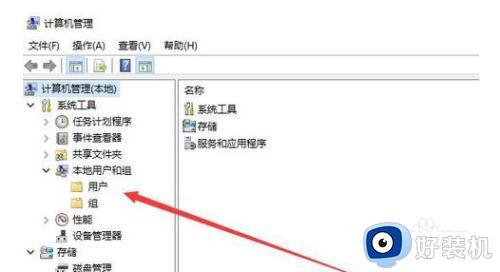
4、这时在右侧窗口中就会显示出所有的登录账号,右键点击要修改的账号,在弹出的右键菜单中选择“重命名”菜单项,这时原来的用户名变成了可修改的状态,直接进行修改即可。
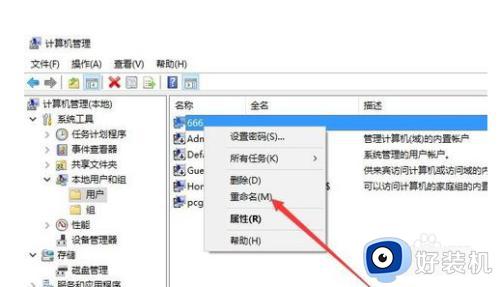
5、我们也可以双击登录用户名,在打开的属性窗口中,可以设置登录用户名的全名,最后点击确定按钮。
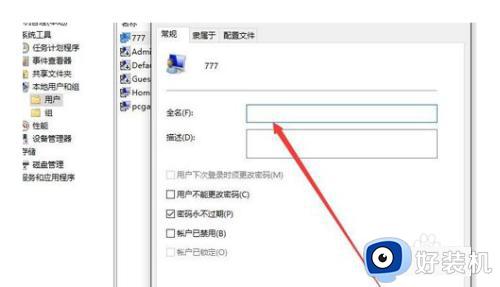
6、返回到计算机管理窗口中,可以看到修改后的用户名及其全名。
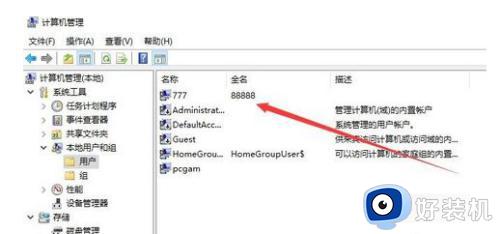
7、重新启动电脑后,就可以使用修改后的全名登录Windows10系统了。
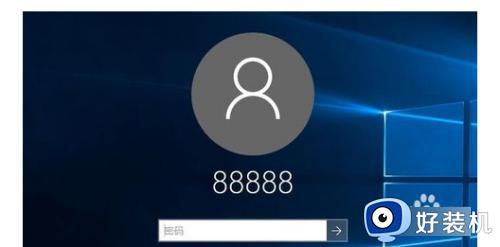
以上给大家介绍的就是win10系统如何修改登录名的详细内容,有需要的用户们可以参考上面的方法步骤来进行修改,希望帮助到大家。