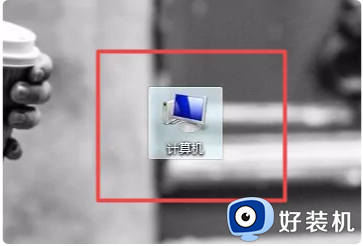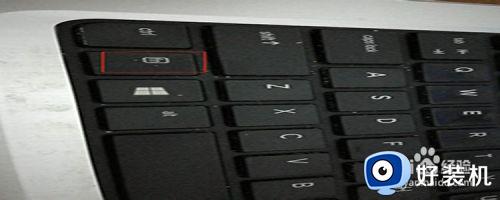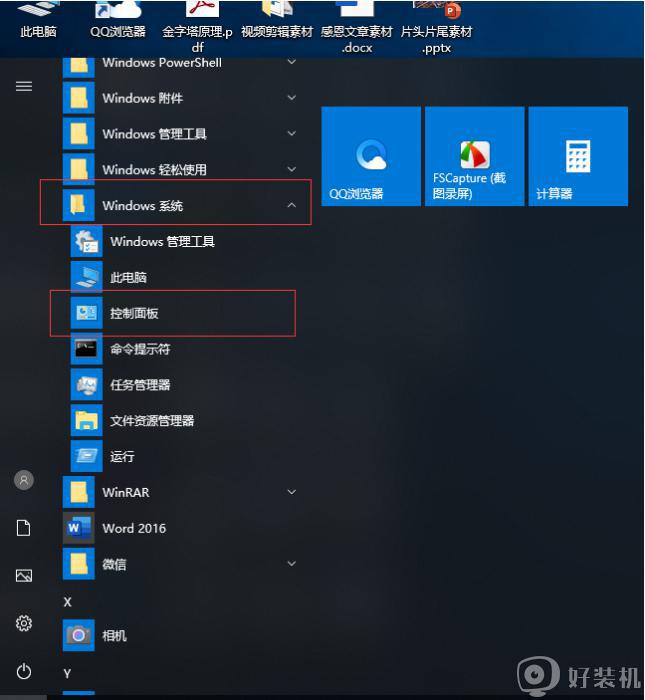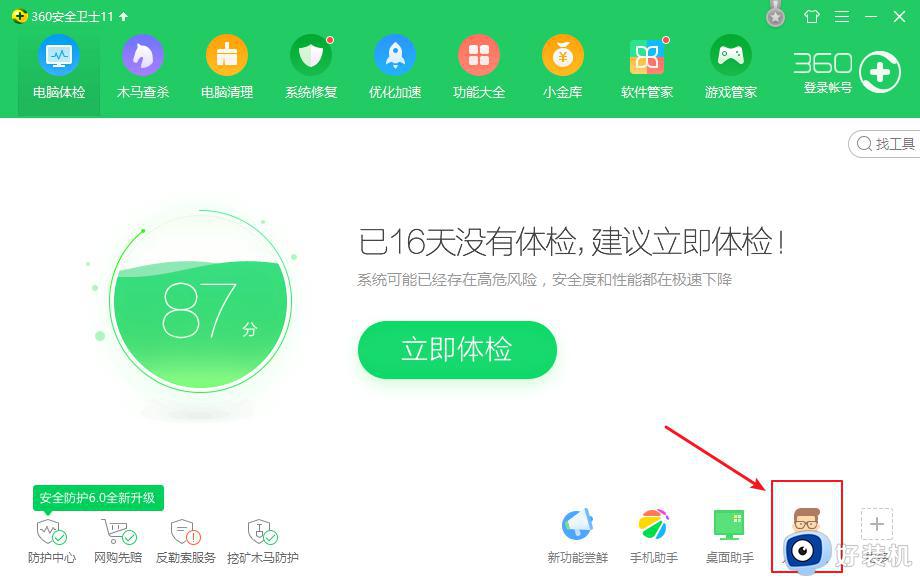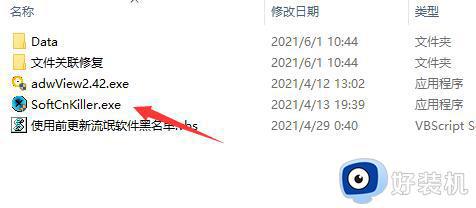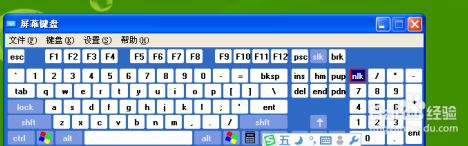电脑键盘乱跳怎么解决 打字的时候键盘乱跳怎么处理
大家在使用键盘打字输入的时候,是否会遇到这样一个问题,就是打字的时候键盘总是会乱跳,导致无法正常输入,那么遇到电脑键盘乱跳这样的问题该怎么解决呢?很多用户可能会认为是键盘坏了直接更换键盘,其实不一定,我们可以尝试解决看看,现在一起来看看详细的处理方法吧。
具体步骤如下:
1、找到fn键和insert、numlk键。
在我们的电脑的键盘上仔细观察一下,找到fn键和insert、numlk键,这3个键如果是随意被按了的话,打字的时候是会出现混乱的。

2、找到这个三个键之后,我们先按住fn这个键,然后按住“insert”键或者是numlk这个键就可以了。

3、接着打开我们的文本输入框,在任意的地方进行打字试一下,就可以发现打字已经正常了。
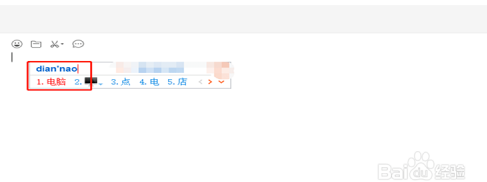
4、但是有时候我们按照以上的方法未必能够解决键盘打字混乱的问题,在桌面的开始位置,找到“windows系统”,展开,找到“控制面板”。
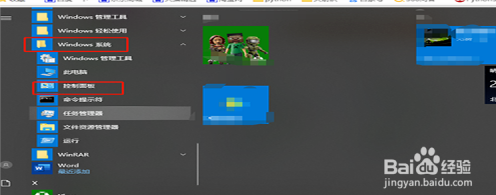
5、进入了控制面板之后,在众多的菜单中找到“设备和打印机”,双击打开进入设备和打印机的界面。
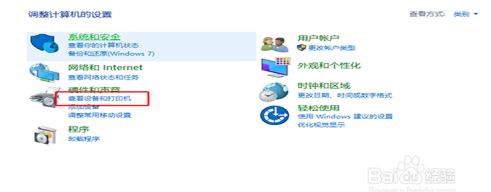
6、进入了设备和打印机的界面之后,在顶部找到“文件”,点击它,找到“设备管理器”并点击。
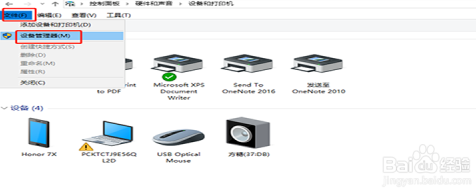
7、进入了设备管理器之后,找到“键盘”,然后展开,找到“标准键盘”,然后右键单击,在弹出的菜单中选择“更新驱动程序”即可。
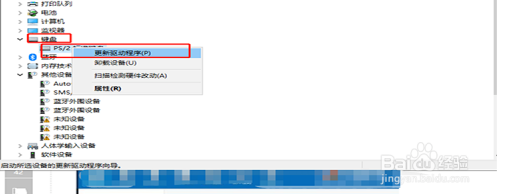
上述给大家讲解的便是电脑键盘乱跳的详细解决方法,如果你有遇到相同情况的话,不妨可以学习上面的方法步骤来进行解决吧。