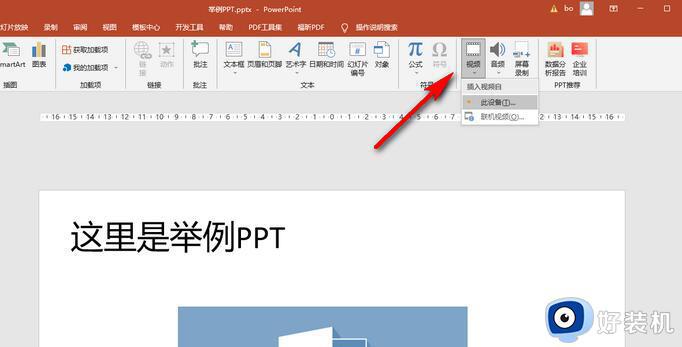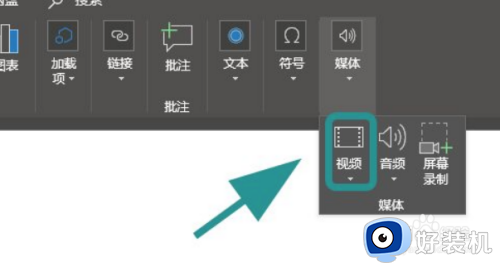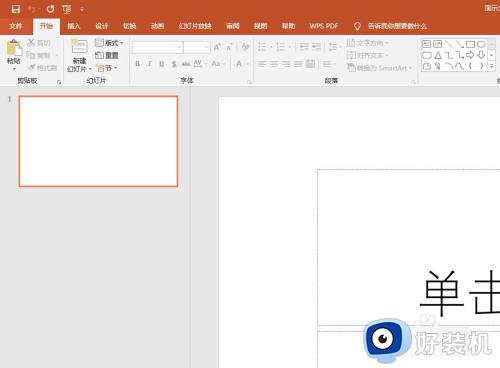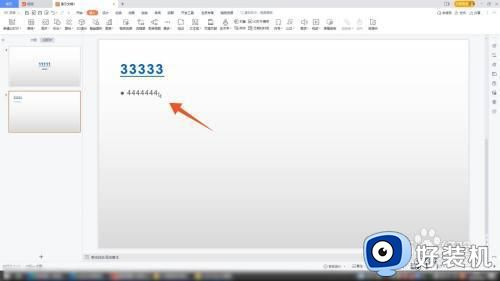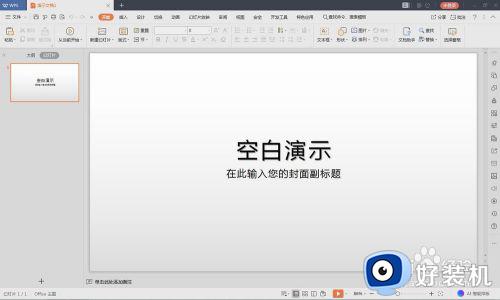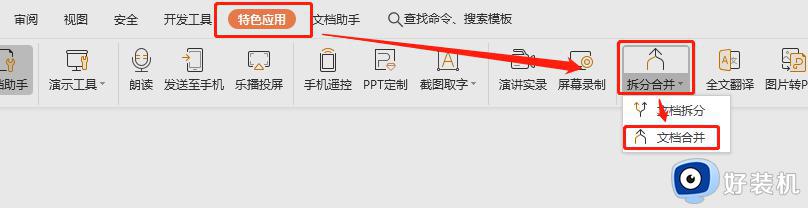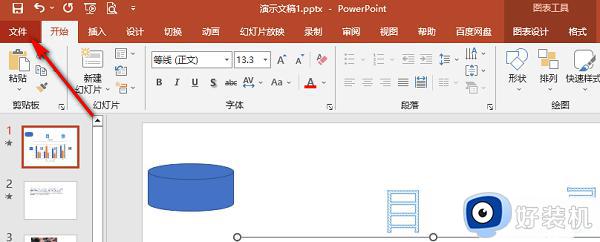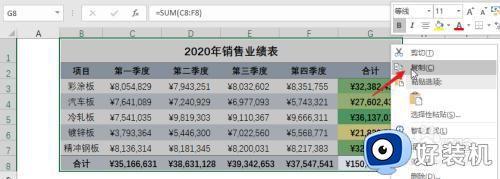ppt怎样插入视频 ppt插入视频的图文教程
ppt是很多人都会用来制作演示文稿常用的一个工具,在制作过程中,通常会插入各种视频或者图片等,但是有一部分小伙伴并不知道ppt怎样插入视频,其实方法也不会难,本文这就给大家讲解一下ppt插入视频的图文教程供大家参考。
具体步骤如下:
1、打开 ppt 文档选中需要插入视频的幻灯片,点击插入选项卡。
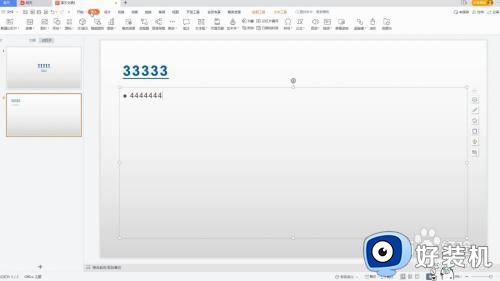
2、接着点击里面的附件按钮,弹出选择框后,选择需要插入的视频。
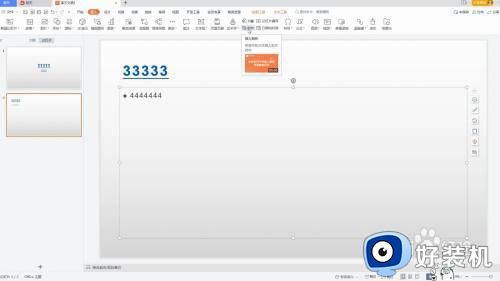
3、再点击打开按钮,选择插入方式点击确定按钮就可以了。
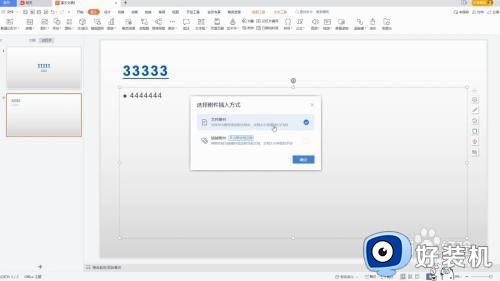
点击视频插入:
1、打开PPT文档,在PPT文档中点击菜单栏中的插入选项。
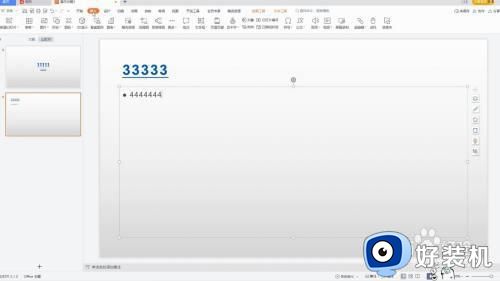
2、在插入选项栏的下方点击视频选项,把视频加入到PPT文档中。
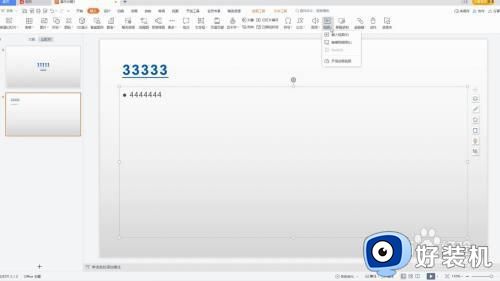
3、将视频添加到PPT中后根据个人需求,调整视频大小与位置即可。
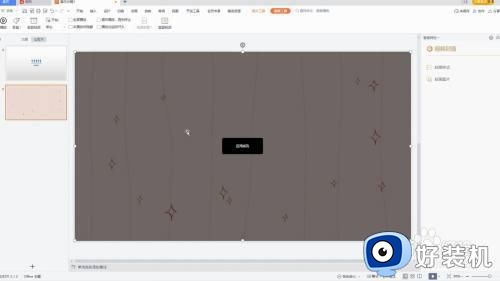
点击超链接插入:
1、打开ppt文档,在PPT文档中选中需要添加视频的页面。
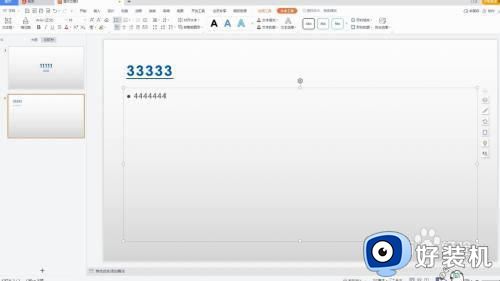
2、再单击鼠标右键等弹出序列栏,点击序列栏中的超链接的选项。
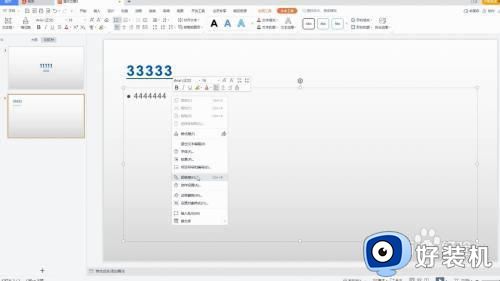
3、在弹出的超链接选择框中,选择想要插入的视频文件。
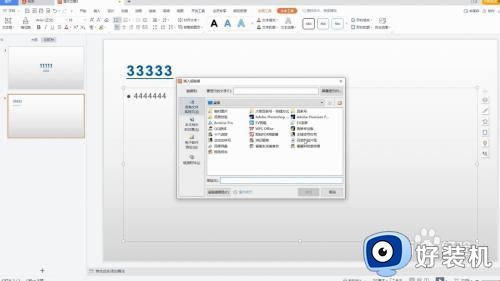
4、选择好以后点击下方的确定按钮,即可将这个视频插入到PPT中。
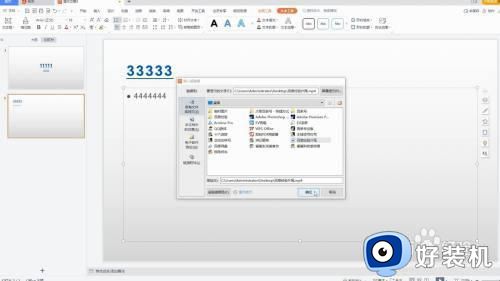
点击对象插入:
1、在PPT文档中选中需要插入视频的界面,点击插入选项。
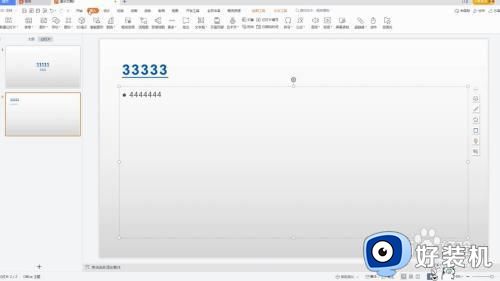
2、再点击插入选项卡下面的对象,等待弹出对话框。
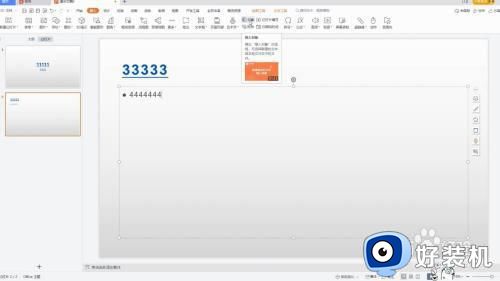
3、在弹出的对象选择框中点击由文件创建选项,再点击浏览按钮。
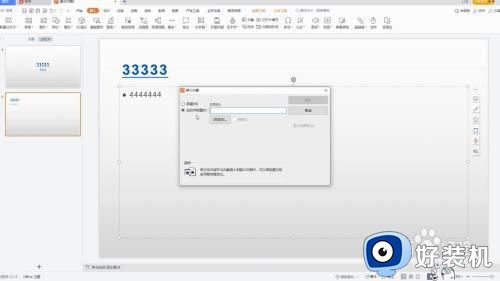
4、选择需要插入的视频点击打开,再点击确定按钮即可插入到PPT中。
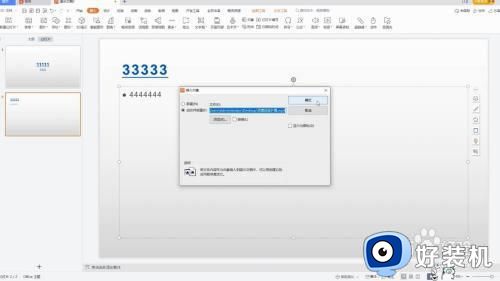
上述给大家讲解的就是ppt怎样插入视频的详细内容,如果你也想插入的话,就可以按照上面的步骤一步步进行操作即可。